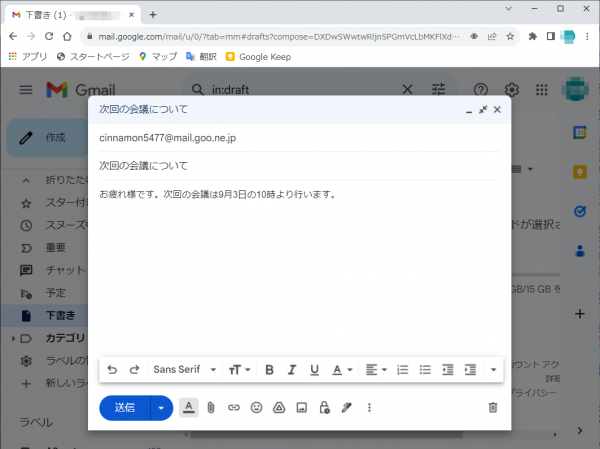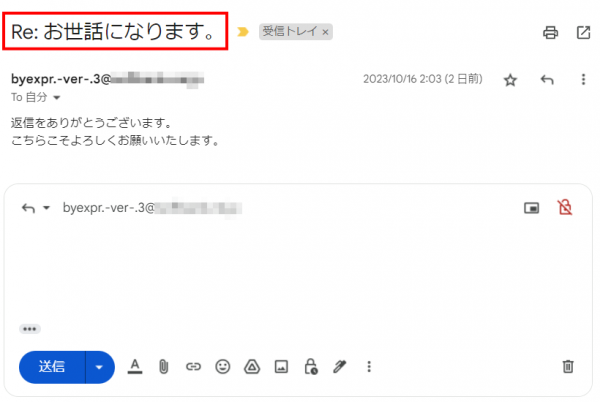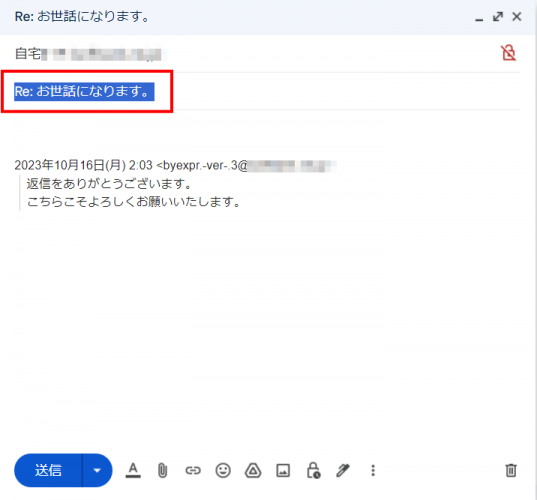Gmail・メールを作成する、送信する方法。
Gmail の画面で作成のボタンをクリックします。新規メッセージの作成画面が表示されます。
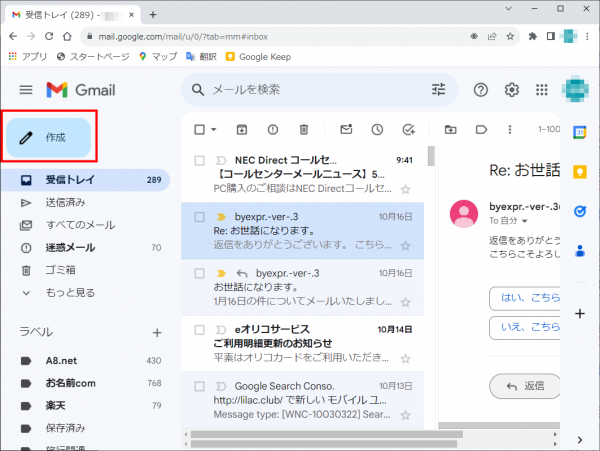
宛先の欄をクリックして相手のメールアドレスを入れます。
新規メッセージの作成画面でキーボードの SHIFT を押しながら、 斜め向きの矢印をクリックすると、 別ウィンドウで表示できます。
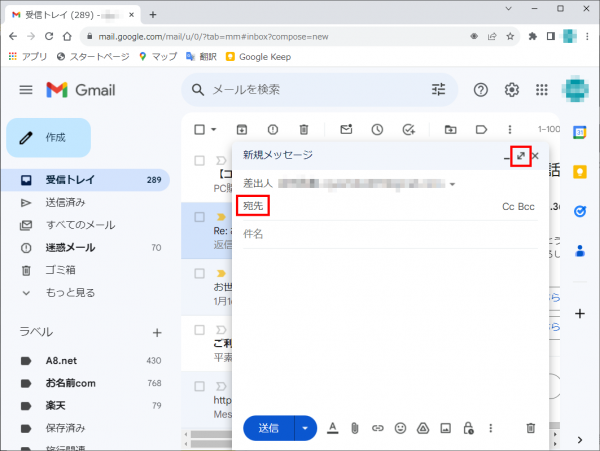
別ウィンドウで表示させたところです。
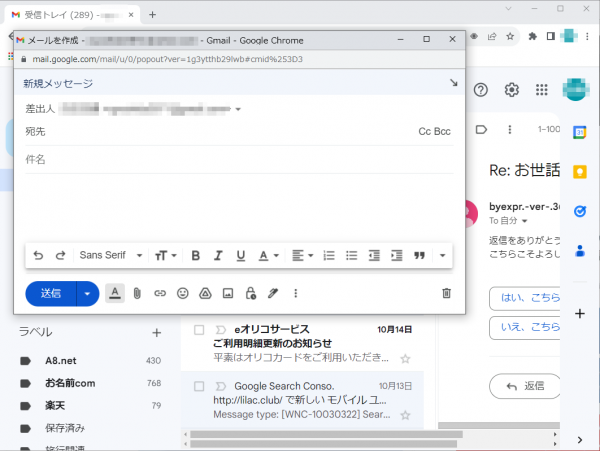
宛先(相手のメールアドレス)、メールの件名、本文を入力します。
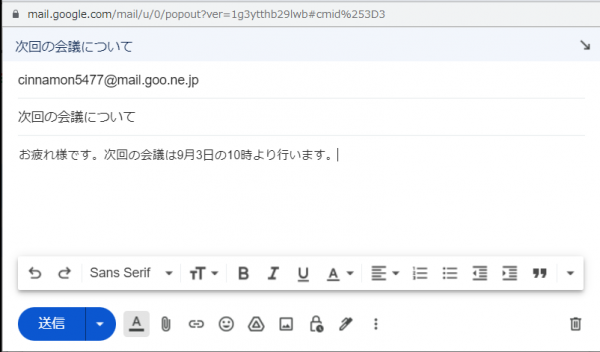
入力していると随時 Gmail は自動保存してくれますので、途中で×印を押して画面を閉じても、これまで打ったメールが消えることはありません。下書きの欄に保存されています。
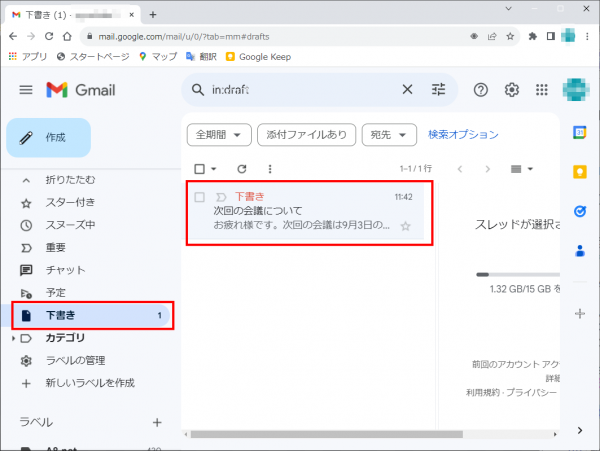
複数の相手にメールを送りたい場合は、宛先のメールアドレスとメールアドレスの間に「,」または「;」を入力して複数のアドレスを入れます。
メールアドレス,メールアドレス,メールアドレス
メールアドレス;メールアドレス;メールアドレス
次回、続きから書く場合には、下書きをクリックしますと、保存されているメールが表示されます。
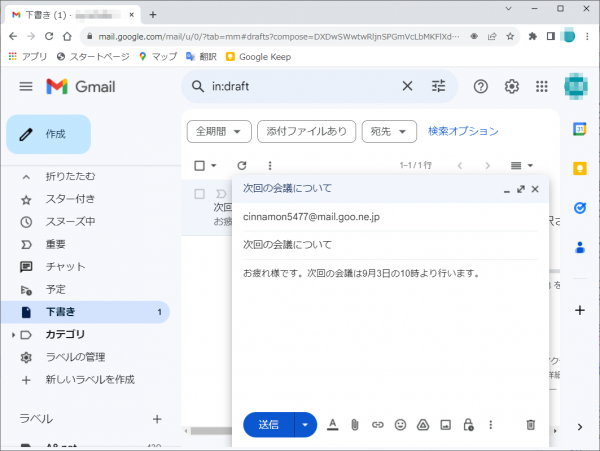
それをクリックすると再び前回の続きから書くことができます。作成したメールを取り消したい場合は、画面右下にあるゴミ箱のアイコン(下書きを破棄)をクリックします。
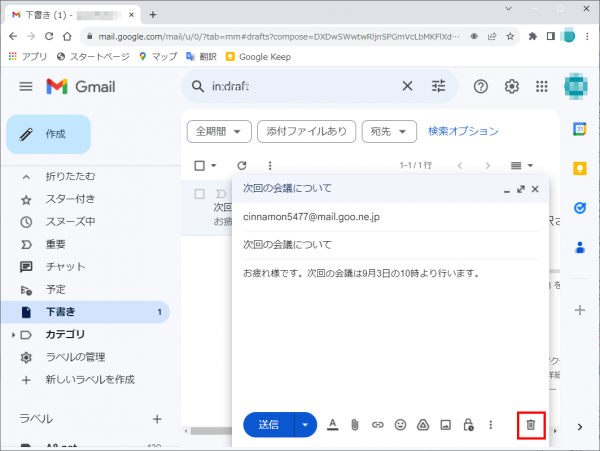
新規メッセージ作成画面の全画面表示。
斜め向きの矢印のマークをクリックすると全画面表示に変更できます。
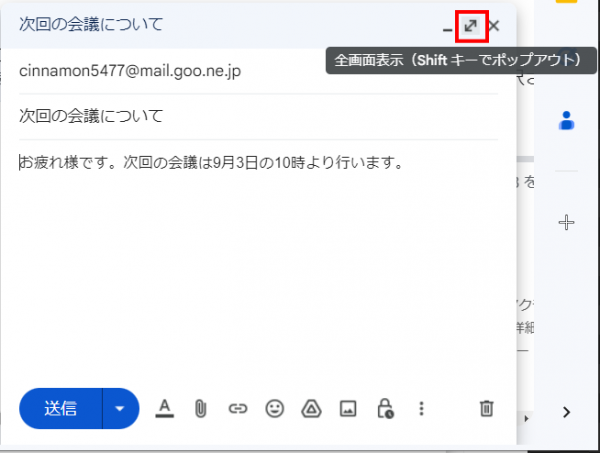
元の大きさに戻すには、画面右上の、全画面表示にした矢印のアイコンが縮めるアイコンに変わっていますから、これをクリックします。
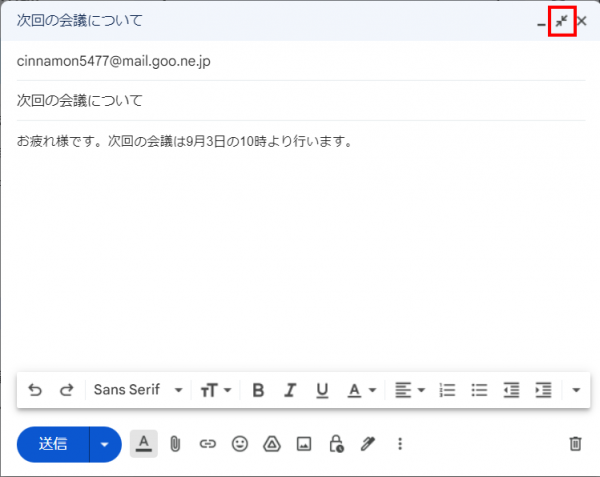
メールを送信するには左下の「送信」の青いボタンを押します。
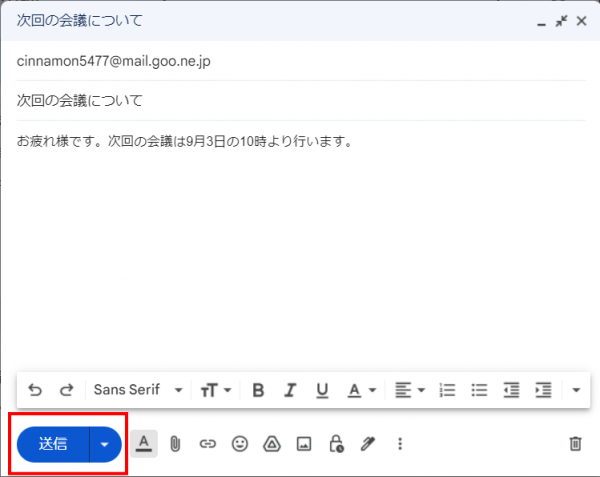
その後、「メールを送信しました」というメッセージと、「元に戻す」という
メニューが表示されます。
これは間違って送信してしまったメールを取り消すためのものです。
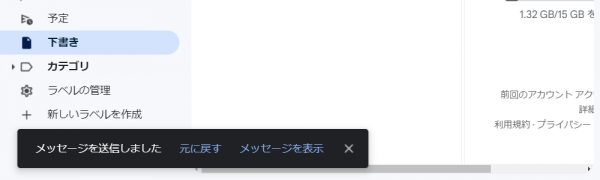
メールが送信された後は、送信済みのアイテムの中に、入っていることを確認します。
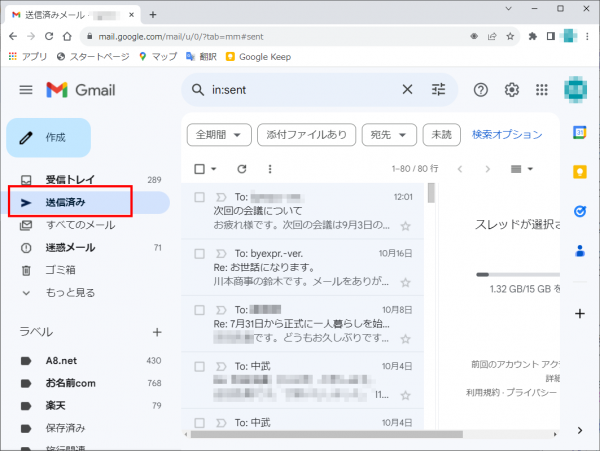
返信ボタンで返信を返す時に件名を変更するには。
受け取ったメールの 下の方に返信というボタンがありますので、 そのボタンを押すと、メールを入力できる画面が立ち上がります。
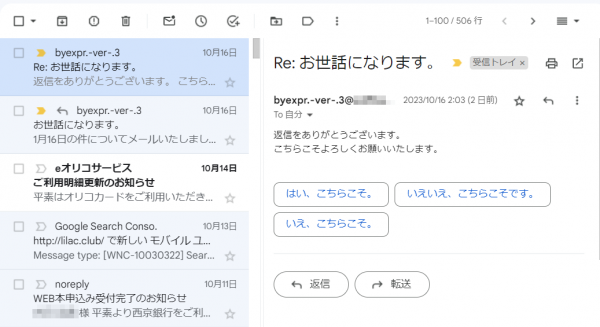
これで返信が返せるわけですが、この画面には
byexpr.-ver-.3@・・・という宛先しか表示されていません。
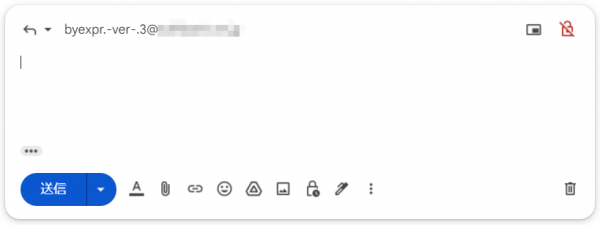
このメールは
Re: お世話になります。
この件名を表示または編集したい場合は、宛先の左側にある下向き三角形▼をクリックします。
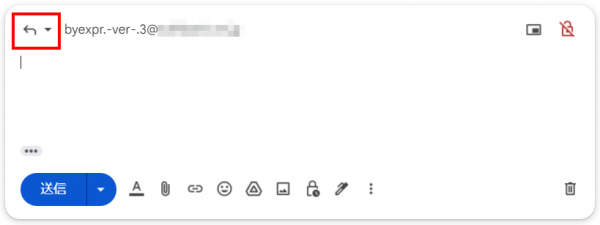
「件名を編集」をクリックします。
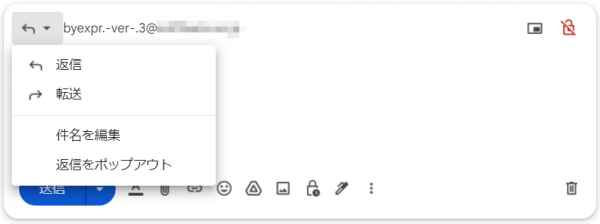
件名が表示されます。自動的につけられた件名は「Re:(相手のつけた件名)」です。
件名を変えると、一連のやり取りを一つにまとめられることはなくなります。別のメールとして扱われるからです。