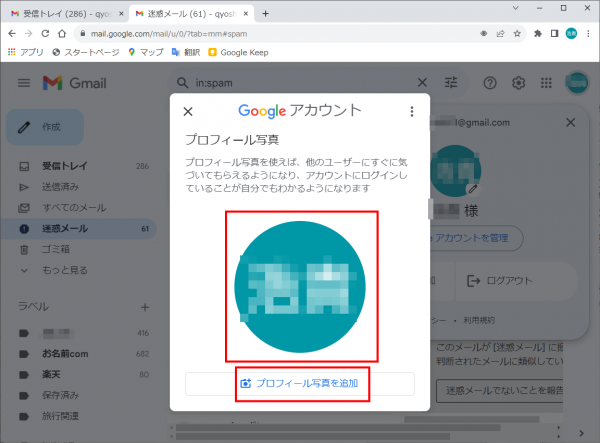Gmail・プロフィール画像を登録する方法。
Gmailにプロフィール画像を登録する
Gmailにプロフィール画像を登録します。登録した写真はメールを送った時に、受信した相手のメールの画面の左上の方に表示されるようになります。
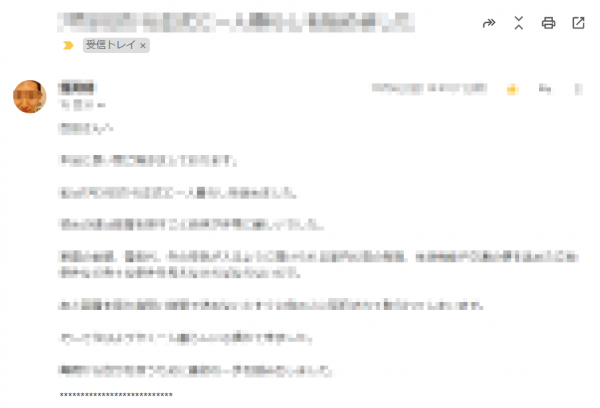
1.画像を登録する画面を開きます。まだ Gmail を開設して間もない場合はこういった画面になっていますので、プロフィール画像の変更をクリックします。
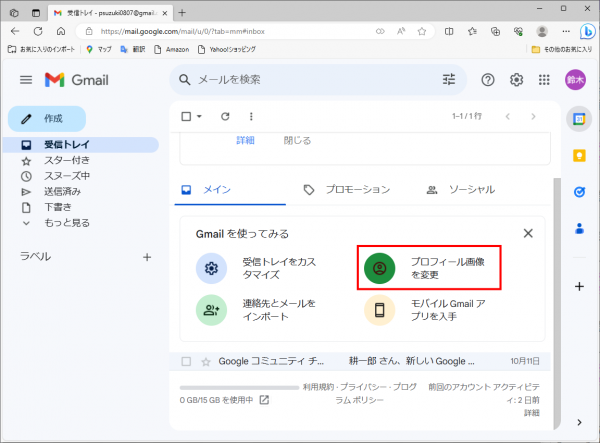
2.画像の登録の画面が開きます。
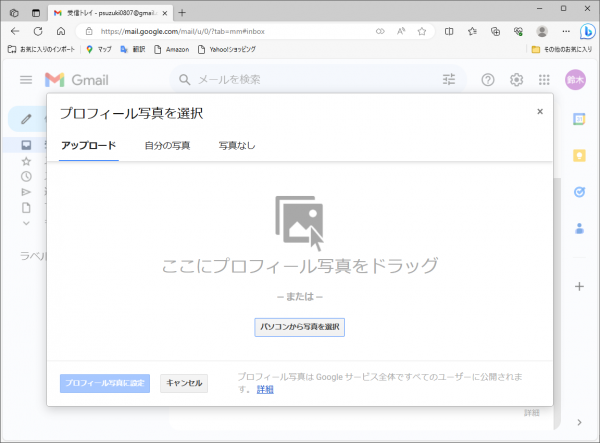
3.Gmail を使い始めて月日が経っている場合は、いつもの Gmail の画面を開きます。右上のログインを表すアイコンをクリックします。
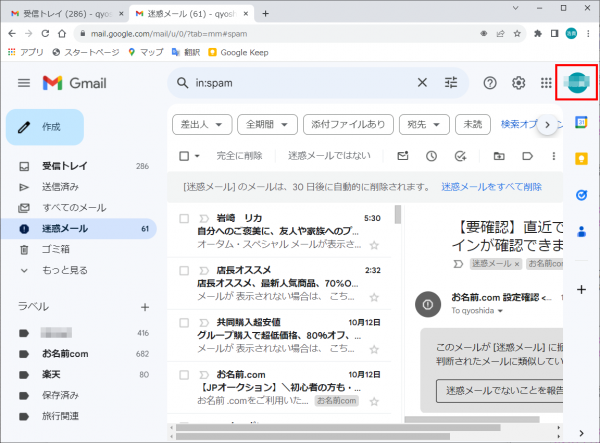
4.アカウントの画面が出たら名前の部分をクリックします。
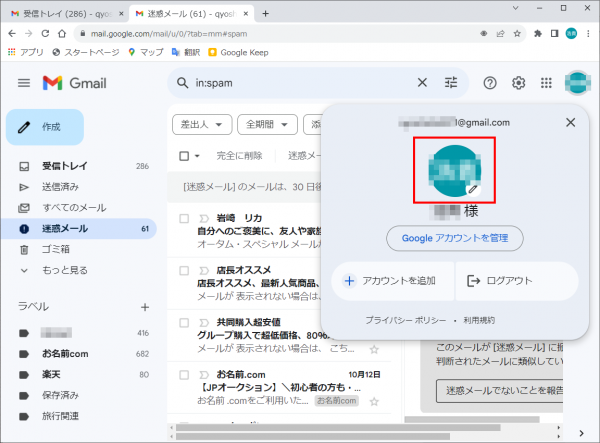
5.画像の登録の画面が開きます。大きな丸の部分か「プロフィール写真を追加」をクリックします。どちらをクリックしても同じ画面が出ます。
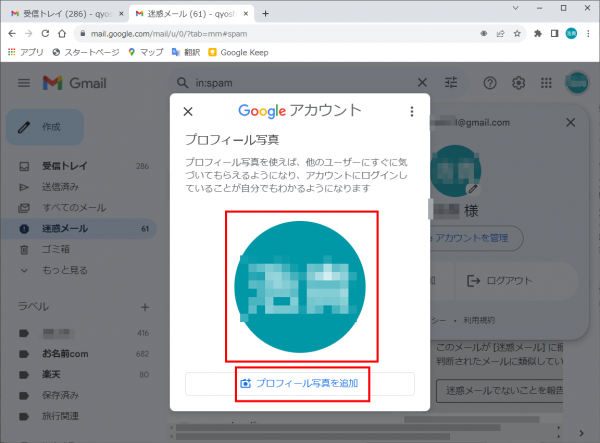
6.「イラスト」「Googleフォト」「パソコン内」から選択します。今回は「パソコン内」を選んでみました。
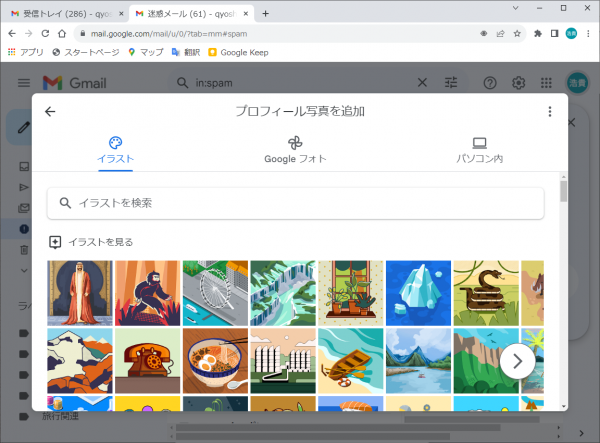
7.この画面に写真をドラッグするかフォルダから写真を選択すると写真を編集する画面になります。
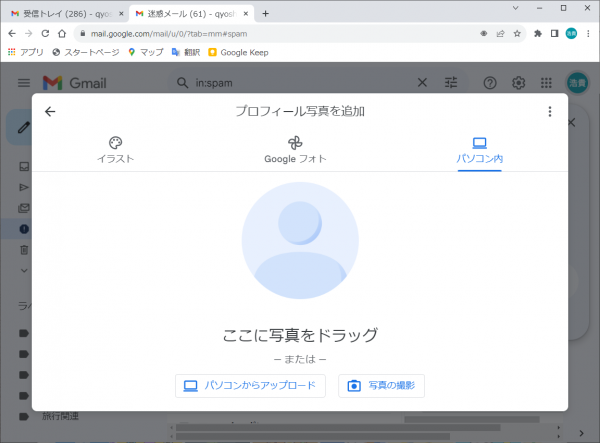
8.「パソコンからアップロード」をクリックしました。ファイルを選ぶ画面になります。
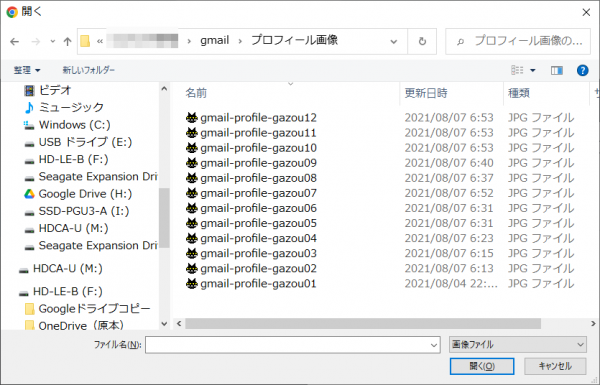
9.ファイルを選ぶと画像が表示されます。選択の枠を移動して構図が決まったら次へのボタンを押します。
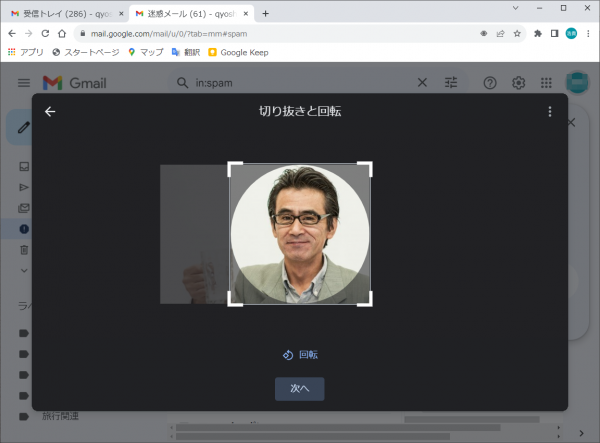
10.確認の画面です。これで良いなら「プロフィール写真として保存」を押します。
ただしこれはすぐには反映されませんでした。変更の作業が終わってから5分ぐらいかかりました。
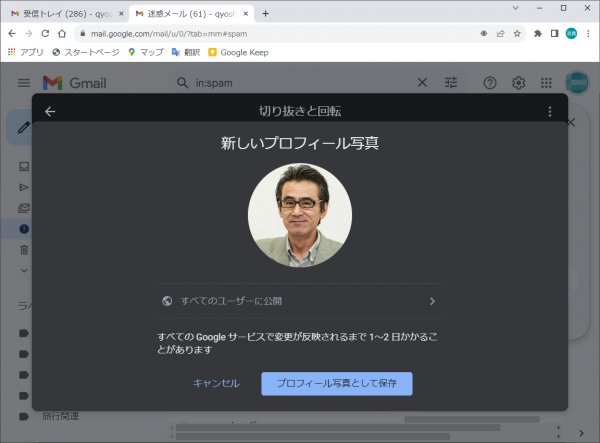
Gmailのプロフィール写真を変更するには。
右上のログインのアイコンをクリックしてアカウントの画面が出たら「Google アカウントを管理」をクリックします。
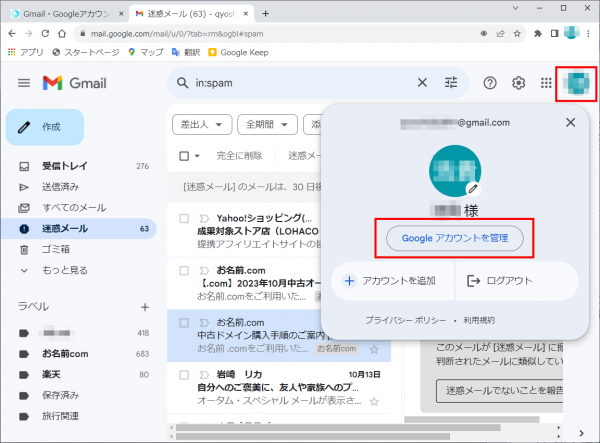
Google アカウントの画面の「個人情報」をクリックします。
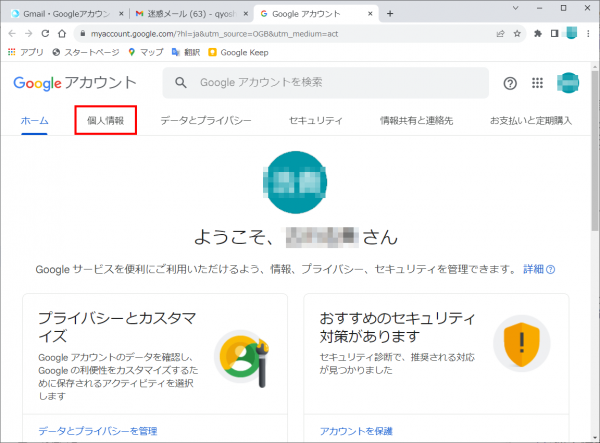
個人情報の画面の中に「基本情報」というものがありますのでそこの「写真」をクリックします。
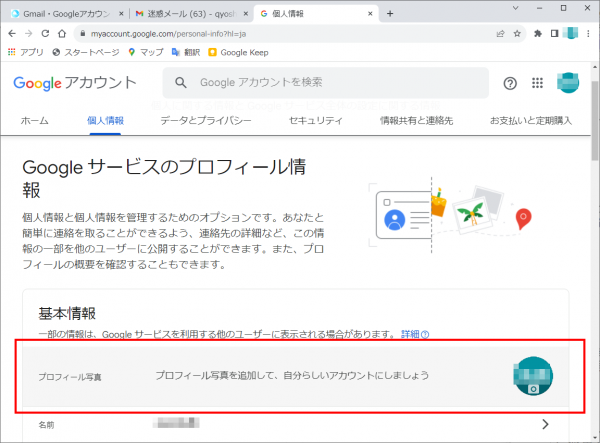
プロフィール写真の追加の画面が出ますので、ここから変更していきます。これ以降は、上の「プロフィール画像を登録する方法」の「5.」と同じです。