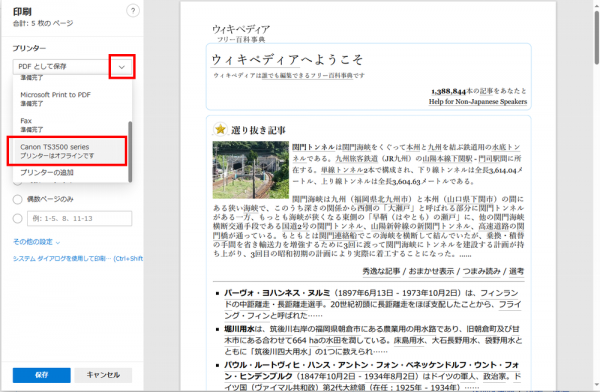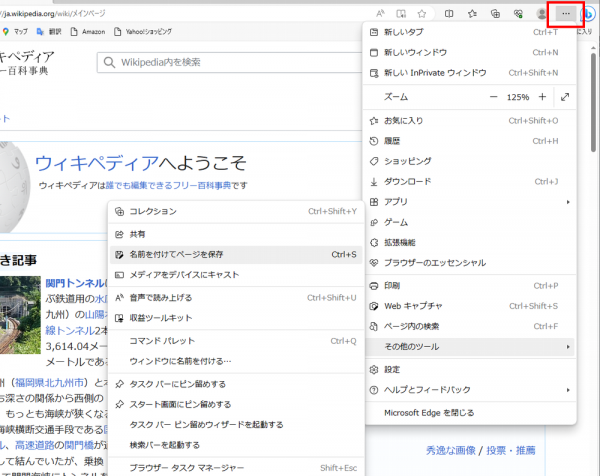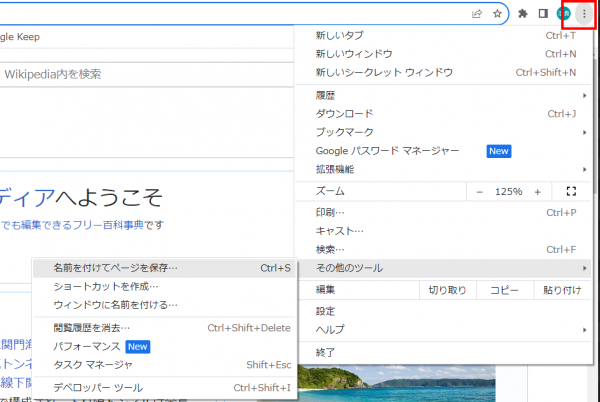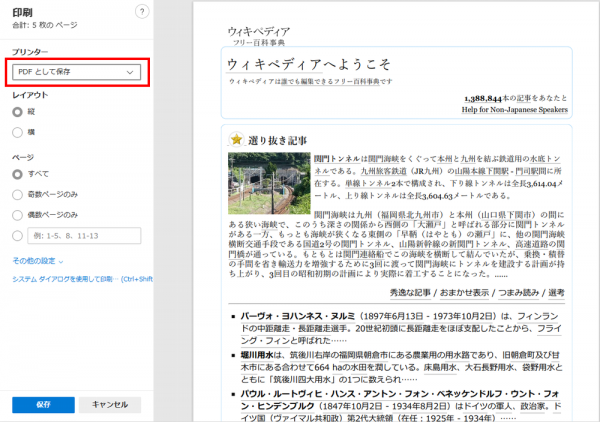ウェブページを PDF ファイルにして保存する方法。
普段ネットをしていて保存したいページがあった時にEdge(エッジ) にしてもグーグル Chrome(クローム) にしても、右の上の方に点が三つ並んだアイコンがありますので、そこをクリックするとメニューが開いてきて、「その他のツール」→「名前を付けてページを保存」を選ぶとそのページを保存することができます。
これで保存した場合、大体の場合はこれで良いのですが時々レイアウトが崩れて保存されてしまう時があります。
ネット上の Web ページは PDF ファイルでも保存することが可能です。
PDF ファイルで保存するにはクロームもエッジも印刷のコマンドを使います。
右上の点が三つ並んだアイコンをクリックすると印刷という項目が出ますので、その印刷を選ぶとそこからさらに自分の持っているプリンターか、「PDF に保存」というコマンドを選ぶことができます。
ここでプリンターではなく「PDF に保存」を選んで保存のボタンを押すと、PDF ファイルにして保存することができます。
画面はエッジですが、グーグルクロームでも全く同様です。
右上の点が3つのアイコンをクリックして、印刷のコマンドを選びます。
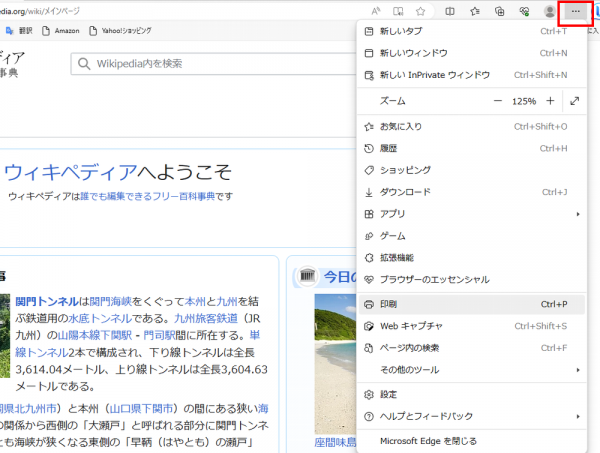
印刷の画面が開きます。接続しているプリンタの名前が表示されています。
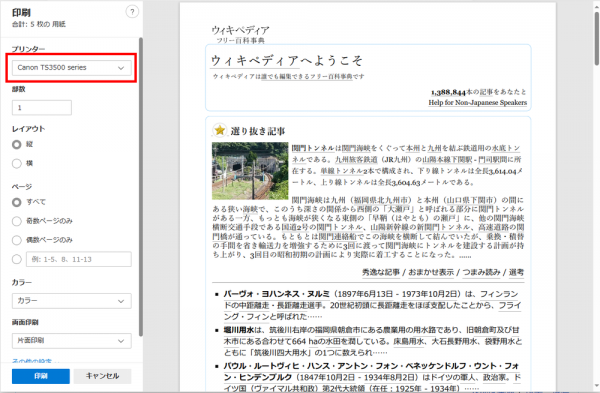
下の矢印をクリックすると下に選択肢が出て、その中に「PDF として保存」という項目があります。
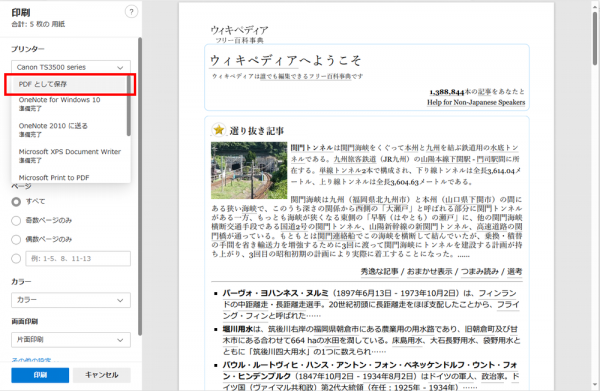
ただし PDF ファイルですので、画面は分割されて印刷するような面に分かれて保存されます。元々印刷のコマンドの一環としてこのメニューがあるわけですので、印刷を前提とした分割しての保存になります。
印刷のコマンドから PDF に保存というコマンドを選んだことは、次回印刷を開いた時にもそのまま設定が残っていますので、印刷する場合にはそこの部分を再び自分の持っているプリンターに直しておかなくてはなりません。そこは忘れないようにしましょう。