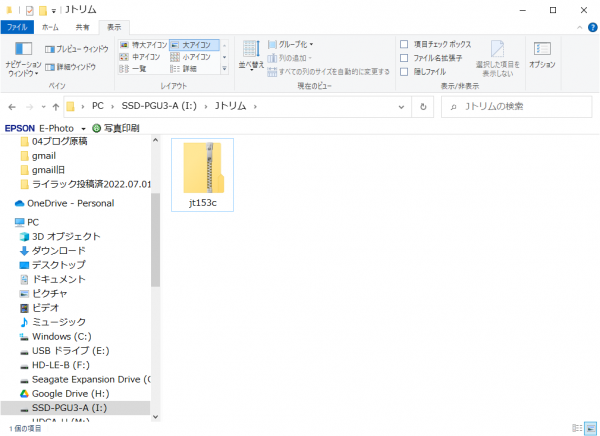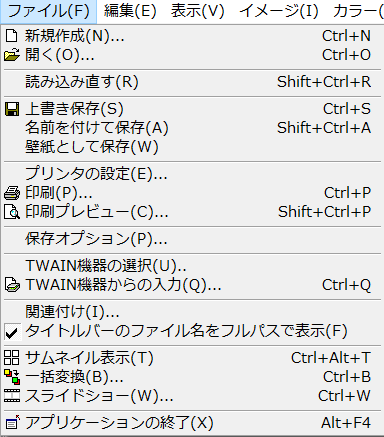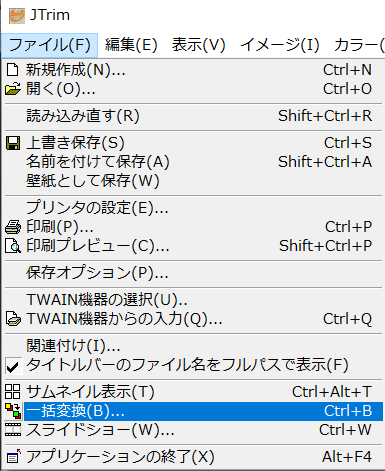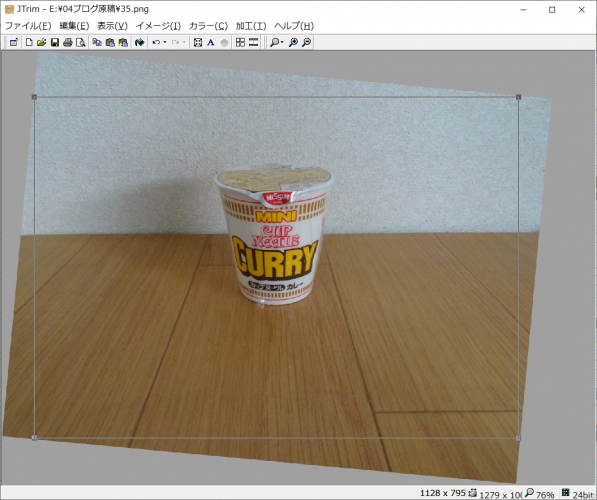フリーの画像編集ソフト・jtrimの機能。
JTrimは非常に軽い画像編集ソフトです。フリーソフトですので無料です。SDカードやUSBメモリに入れて持ち歩くこともできますので別のノートPCなどで使いたい時にも重宝します。
もちろんPhotoshopなどの本格的な画像編集ソフトに比べて機能は少ないのですが、普段のSNSやブログにアップする写真の加工においては十分な機能を備えています。
自分もメインで使っている画像編集ソフトです。
こちらがダウンロード先です。リンク先はパソコンソフトダウンロードの窓の杜のページです。
https://forest.watch.impress.co.jp/library/software/jtrim/
右クリックから「すべて展開」を選択します。
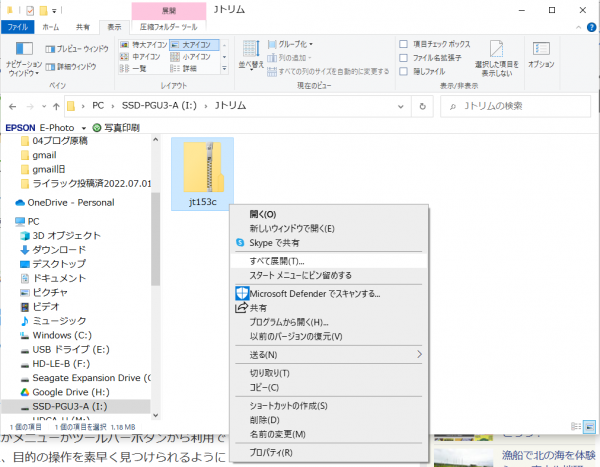
解凍されてJTrimが使えるようになります。このフォルダは好きなところへ移動しても大丈夫です。
カエルのマークのアイコンが実行ファイルです。これをダブルクリックするとJTrimが立ち上がります。
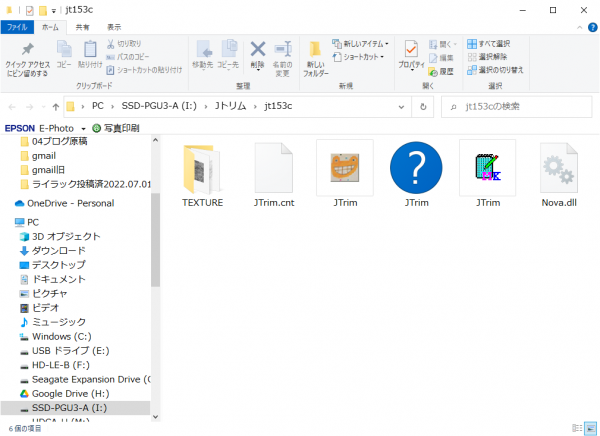
分かりやすいインターフェイスで、説明はほぼなしでも直感的に作業できます。
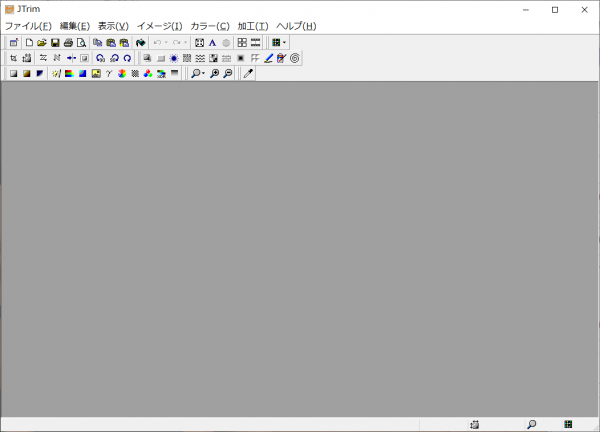
ボタンの部分は「表示→ツールバー」でカスタマイズ可能で、必要のないものは非表示にしたり、行数を減らすこともできます。
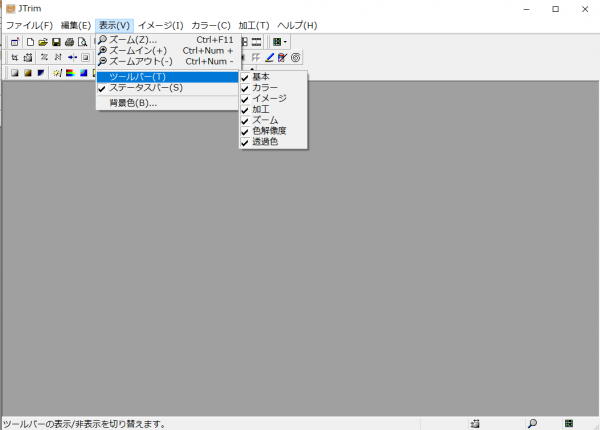
ボタンの表示を減らして1行だけにまとめてみました。
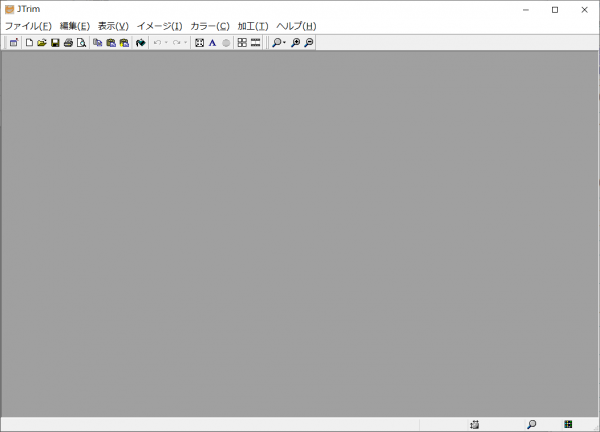
このソフトの欠点といえば1回に開けるファイルが1枚だけだということです。ですがこれも、何枚も画像を開く場合といえばそうそうありませんのでそんなに不便は感じません。
これ以下それぞれのメニューのキャプチャーです。
編集
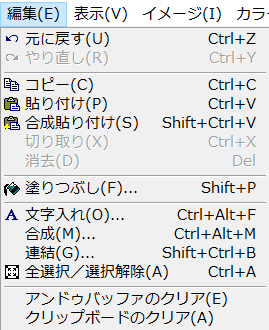
表示
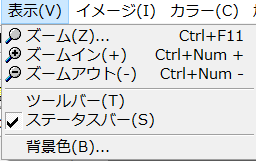
イメージ
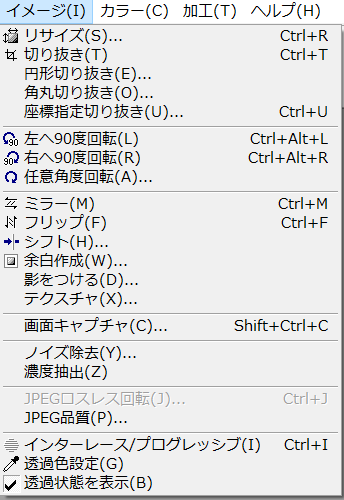
カラー
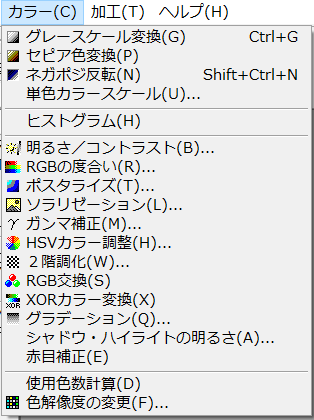
加工
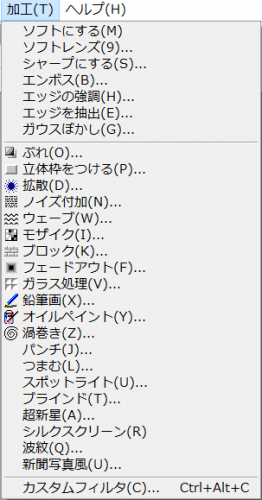
写真を扱う際によく使う機能。JTrimでの操作。
一括変換
何百枚もの写真を一気に変換したい時に使います。
jpgをpngやgifにしたりなど、ファイル形式を変えたり、大きさを指定して縮小したりできます。
入力フォルダと出力フォルダを指定します。
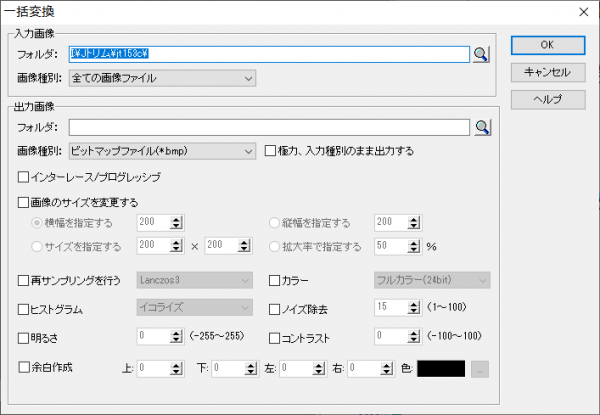
ガンマ補正
写真を明るくする時に使っているのがこの機能です。
明るくはなりますが、全体の色が薄くなります。
カラー → ガンマ補正
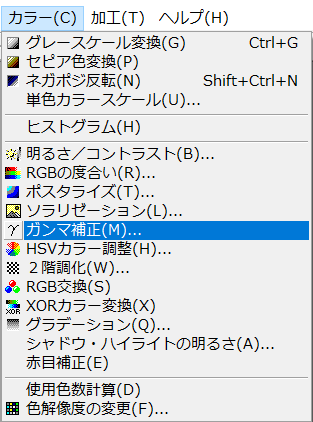
この写真にガンマ補正をかけて明るくしてみます。
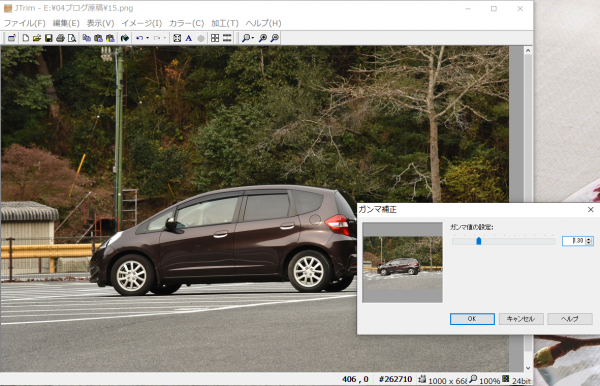
値は1.00が基準で数字が大きくなるほど明るくなります。ただし明るくし過ぎると画面がざらざらになってひどい状態になりますので、だいたい1.3くらいが限度だと思います。
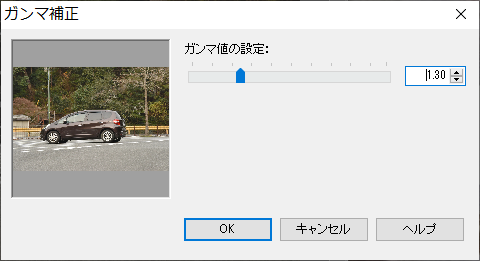
ガンマ補正前

ガンマ補正1.30

モザイク
SNSなどアップする時に、特定のものにモザイクをかける時に重宝します。
モザイクの大きさも調節できます。
加工 → モザイク
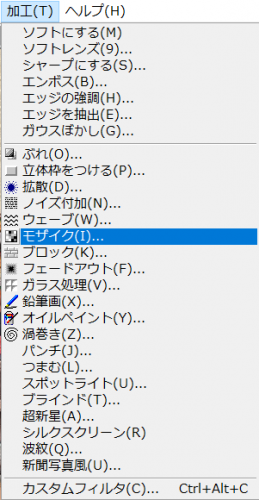
モザイクの大きさを指定します。
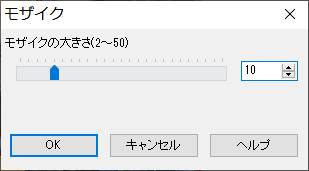
モザイク10

モザイク20

文字入れ
そのまま入れると、左端に白い背景で入ってしまいます。

透過のボタンを押して枠太さ0にして、この文字入れの画面が出ている間はドラッグで文字が移動できますので、文字を真ん中あたりに持ってきました。OKボタンを押すと確定します。
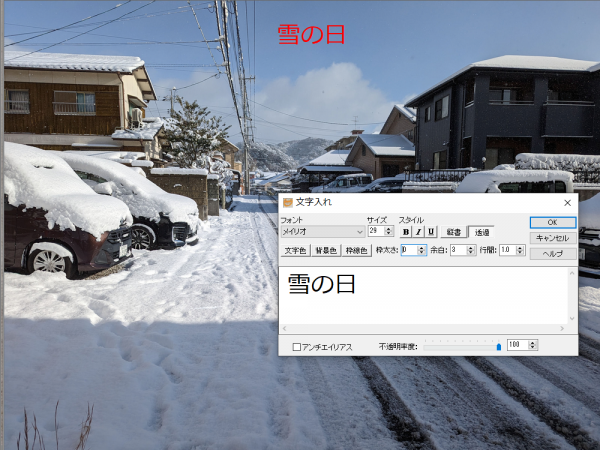
新規画像に貼り付け
左からコピー・貼り付け・合成貼り付けのボタンです。
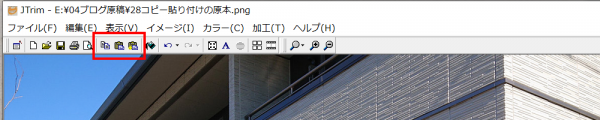
「貼り付け」を押すとコピーした範囲だけの画像が新規に表示されます。

「合成貼り付け」を押すとコピーした範囲が元の画像の上に張り付きます。

傾き補正
傾いて撮った写真を水平に直す機能で、写真加工の中ではかなりの頻度で使います。
イメージ → 任意角度回転
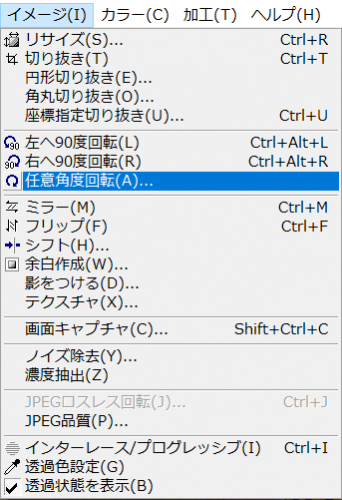
プラスの数字を入れると時計回りに回転します。どれくらい回せば水平になるのかは何回も数字を入れて試してみます。
5.3でだいたい水平になりました。
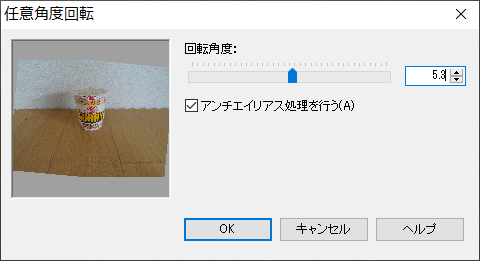
回転させた画像はこうなります。画像の周囲に灰色の部分ができています。

高機能のソフトであれば、傾き補正の機能を使った時点で自動的に最大の長方形で切り抜いてくれるのですが、Jトリムにはそこまでの機能はありません。回転させた後、自分で切り抜くことになります。
回転させた後に切り抜くのですから、傾き補正した画像は元の画像よりも小さくなります。