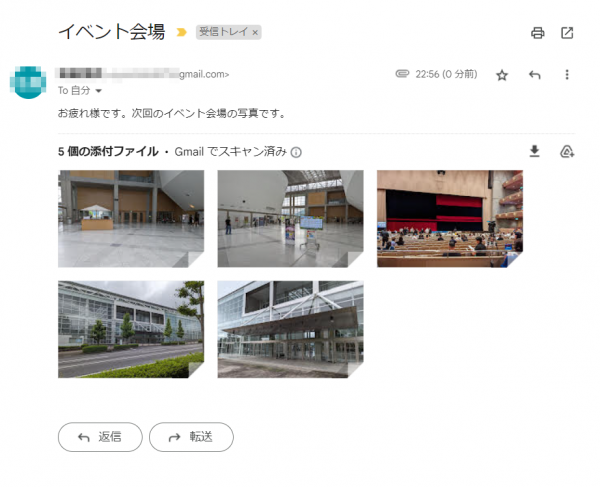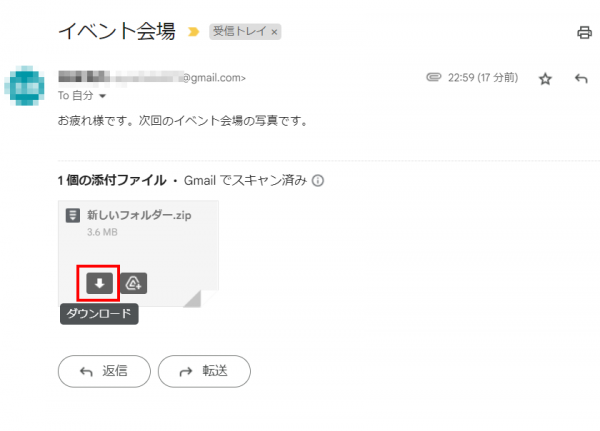Gmail・写真の添付の方法。写真の添付と挿入との違い。
Gmailで写真を相手に送る場合は写真の添付と写真の挿入という2つの方法があります。写真の挿入はGmailではインラインと表現されています。
写真の添付は画像そのものをメールと一緒に相手に送ることで、受け取った相手がその画像を見るためにはダウンロードという作業が必要になります。
それに対して写真の挿入は、メールの文章の間に写真を表示させることのできる機能です。
写真の添付
メールの文章を書いたら下のバーのクリップのマークをクリックします。画像の添付のアイコンです。
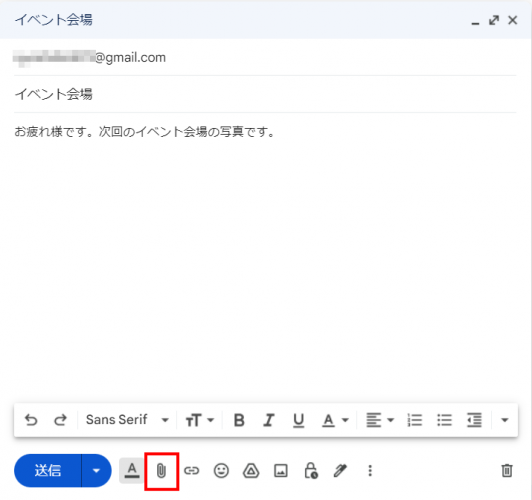
添付したい写真の入っているフォルダを表示させます。
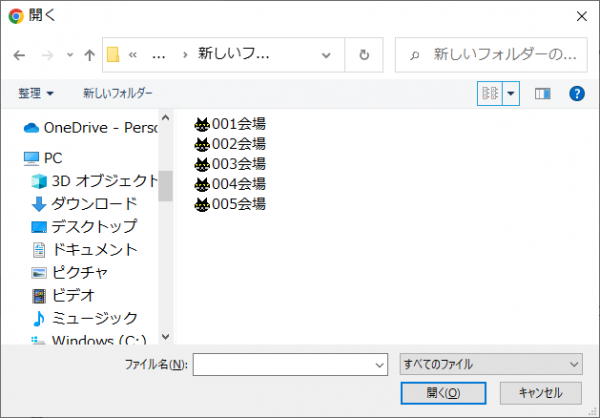
写真を選びます。キーボードのShiftキーやCtrlキーを使ってまとめて何枚も選択することもできます。5枚選択してみました。送受信できるメールの上限のサイズは添付ファイルを含めて25MBまでです。
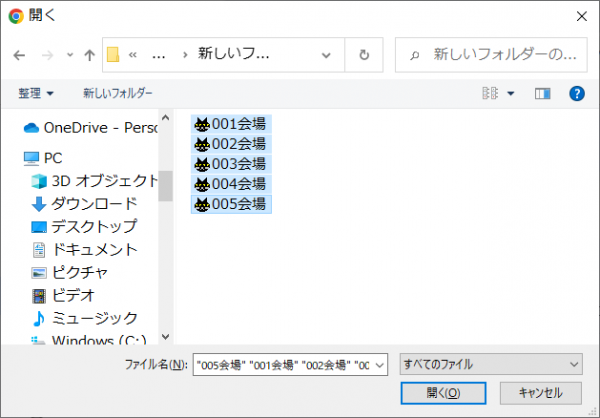
開くを押すとメールに画像が添付されます。
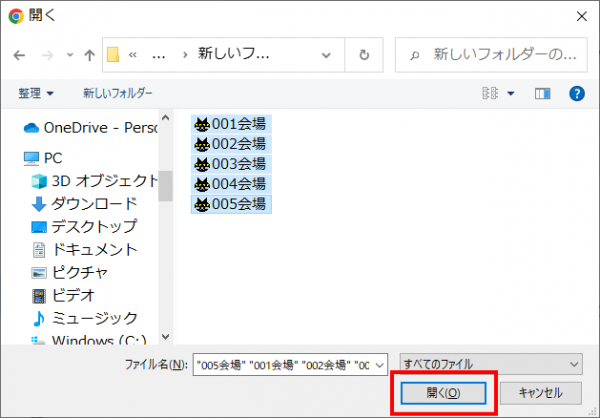
メールに画像が添付されるとこのように表示されます。
送信ボタンを押すと相手に送信できます。
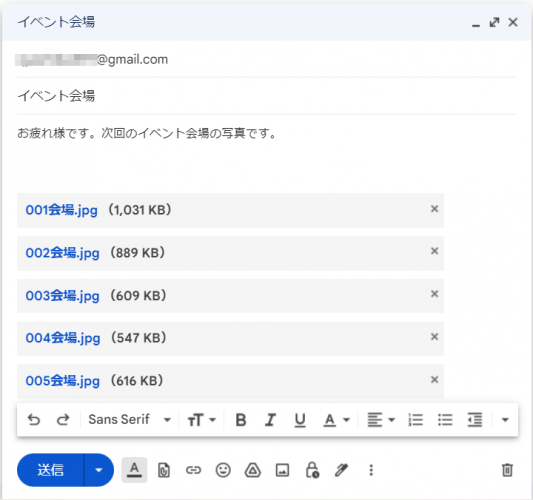
なお、拡張子 exe がついた実行ファイルと呼ばれるファイルなどは Gmail のセキュリティ機能によってウイルスファイルと判断されるため、送受信できません。
ファイルの容量が25 MB を超えた場合、あるいは25MB以内でも受信する相手側のメールボックスの容量によっては送信者に戻されます。
また、メールにはフォルダは添付できないので、個別にファイルを指定するか、もしくはフォルダを圧縮ファイルにして添付して送ります。
フォルダを圧縮するには対象となるフォルダを右クリックして「送る」をクリックし、「圧縮(ZIP形式)フォルダー」をクリックすると、同じ名前の圧縮ファイルが作成されます。メールの操作をする前に事前にエクスプローラーで作業しておきます。
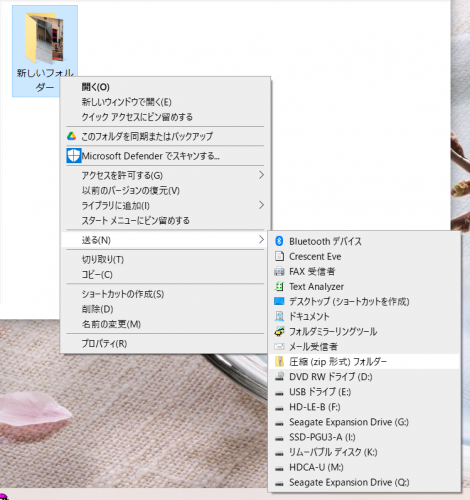
大アイコンで表示してみましたが、ファスナーのついた圧縮ファイルが出来上がっています。この圧縮ファイルでしたらメールに添付できます。
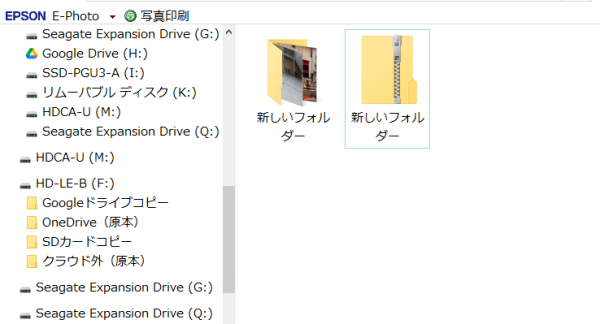
受け取った相手には、このような感じで文章と画像が表示されます。
フォルダを圧縮して添付した場合。
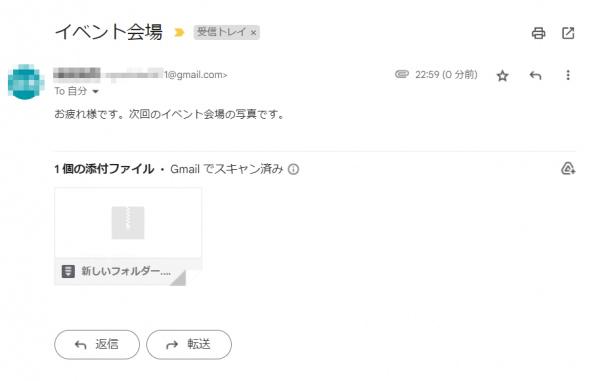
画像を見るためにはダウンロードをしてパソコンに保存してから開いて見るようになります。
それぞれの画像の上にマウスのカーソルを乗せると下向き矢印の「ダウンロード」という項目が出ますので、それでパソコンに保存できます。
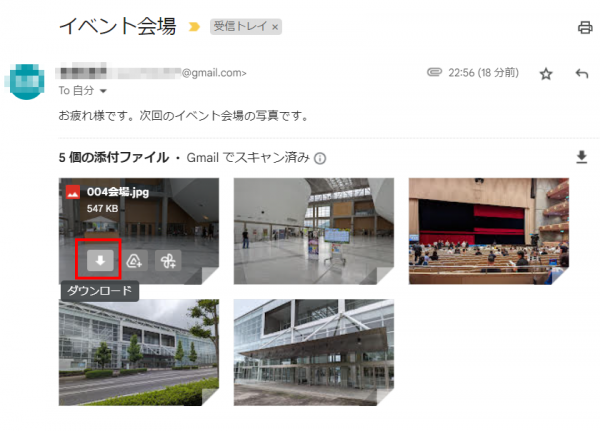
まとめて全部ダウンロードして保存するには画像が表示されている右上の、下向き矢印をクリックします。上の画像の、右上の赤枠の部分です。
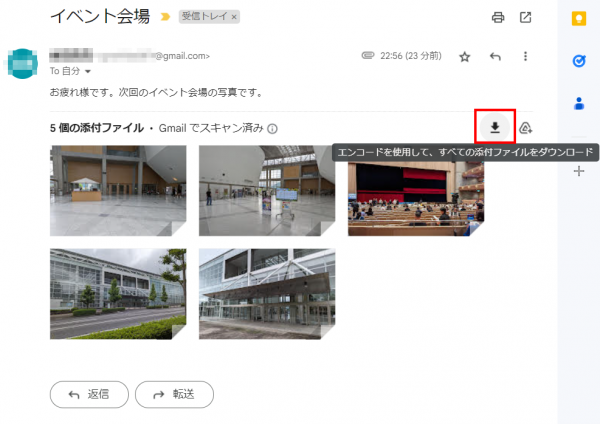
ここをクリックすると、全部まとめてダウンロードするために圧縮形式を聞いてきます。日本語を選択します。
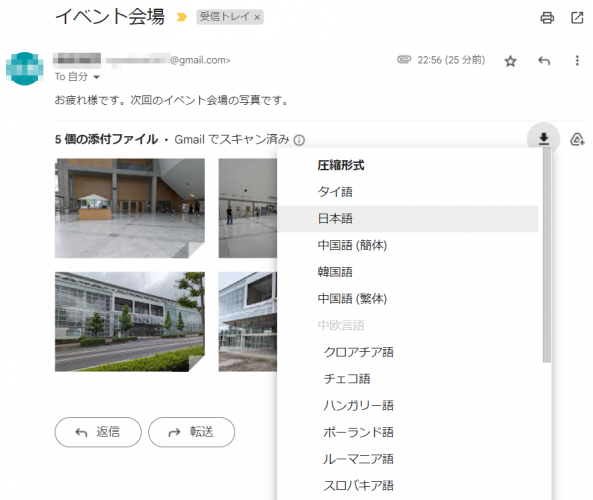
保存するフォルダを指定します。
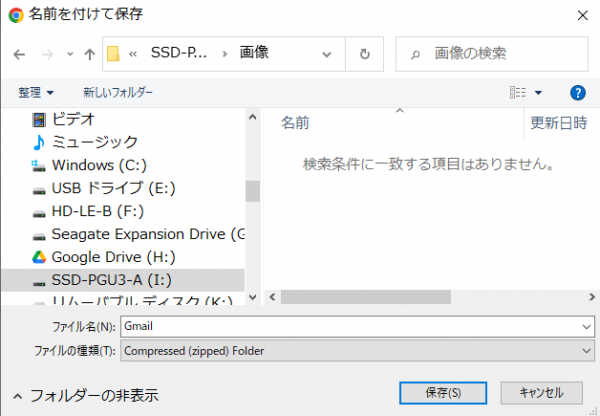
圧縮ファイルとして保存されました。
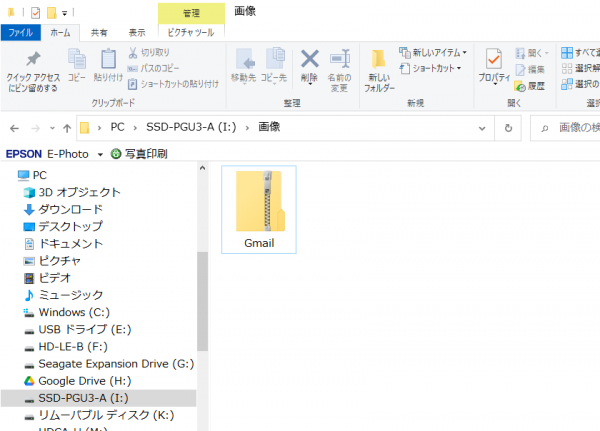
「すべて展開」をクリックします。
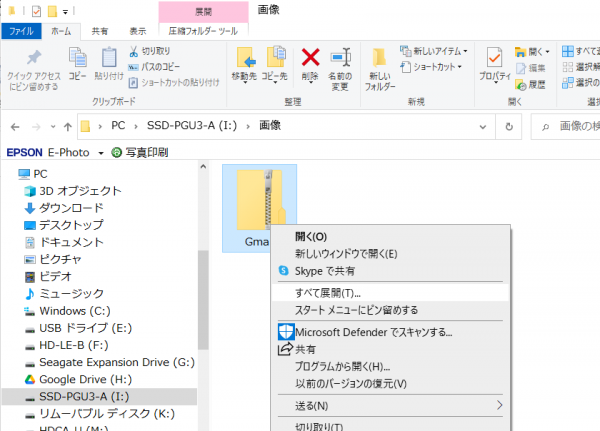
保存するフォルダを指定します。展開をクリックします。
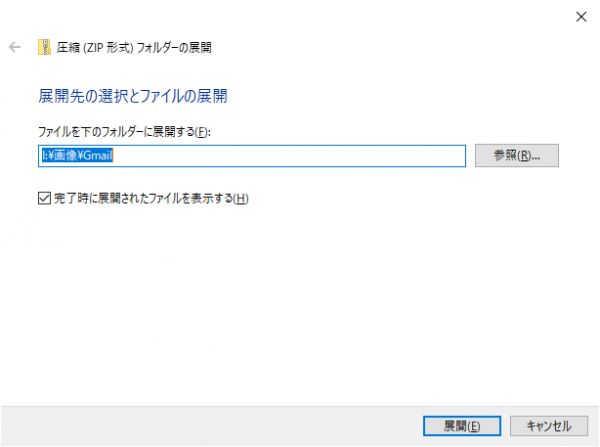
5枚まとめて保存されています。
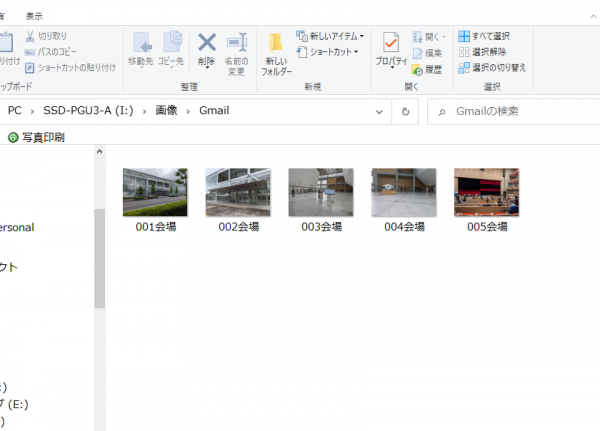
写真の挿入
写真の挿入はメールの中に文章とともに写真を表示させる機能です。
メールの作成の画面を開いたら写真を挿入したい場所にカーソルを置いて下の「写真を挿入」をクリックします。
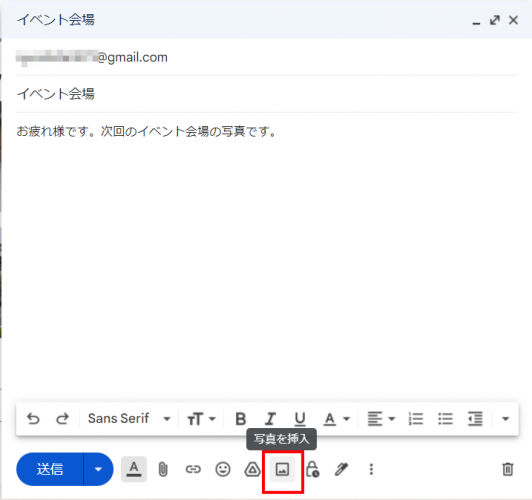
写真を挿入の画面が表示されます。
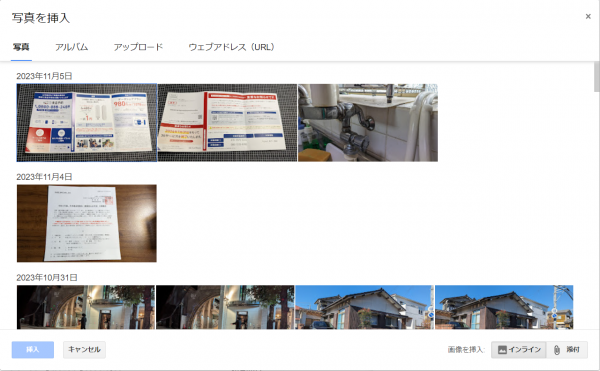
写真・アルバム・アップロード・ウェブアドレスと選択肢があります。この中の「写真」を選ぶと、グーグルフォトに保存されている写真が表示されます。
今回はパソコンの中に保存されている写真の中から選ぶので「アップロード」を選択します。
右の下の方の「インライン」がオンになっているのを確認しておきます。(色が濃くなっています。)
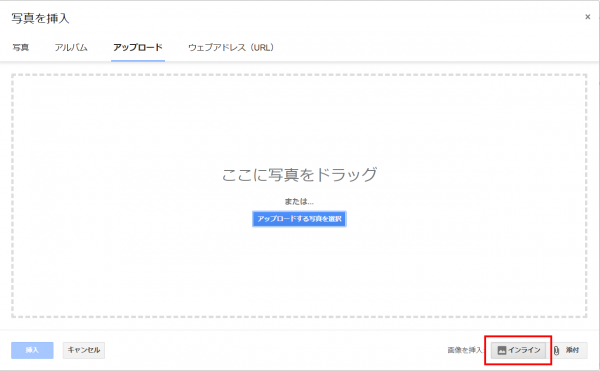
画面に写真をドラッグするか、青いボタンを押してフォルダの中から写真を選択します。
写真を選ぶとこういった形でメールに表示されます。
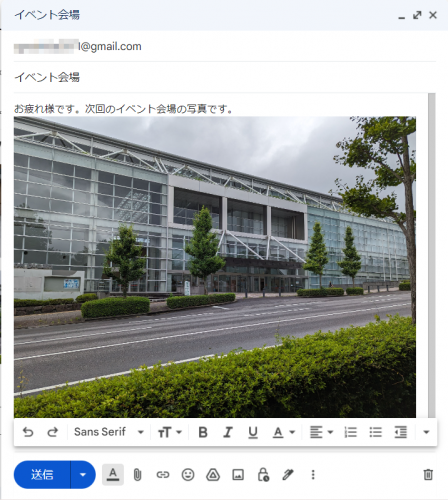
選ぶ写真を間違えた場合は、写真をクリックすると下の方にメニューが表示されますので、その中から削除を選びます。
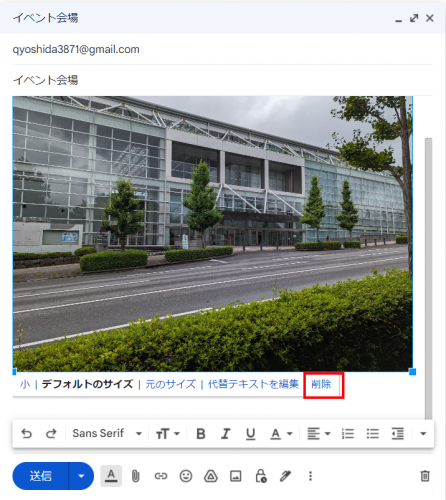
受け取った相手にはこのようにメールの文面の中に表示されます。
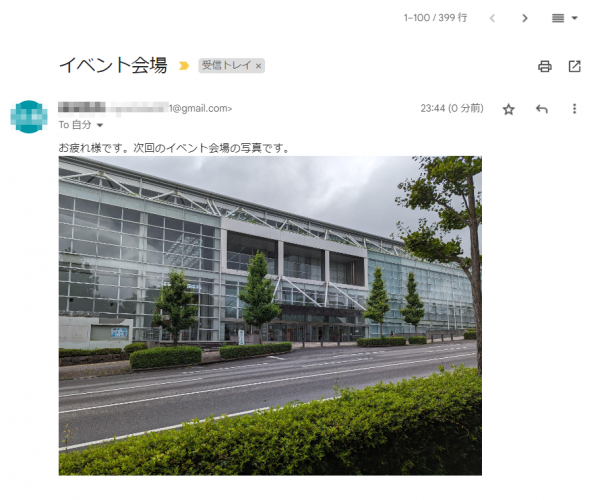
大きな画像を送ると表示に結構時間がかかりますので、できれば適度な大きさに縮小して挿入しましょう。
送信前に、四隅をドラッグするか写真の下の方に表示される「少」をクリックしても小さいサイズになります。
大きなサイズのまま送りたい時は添付ファイルにした方がいいでしょう。