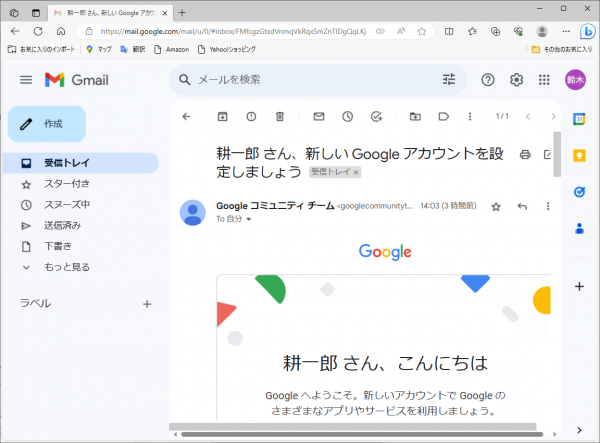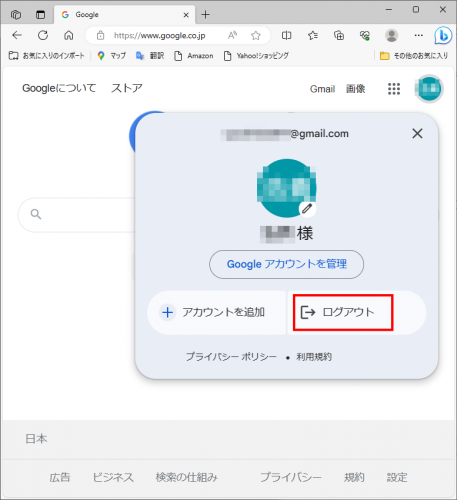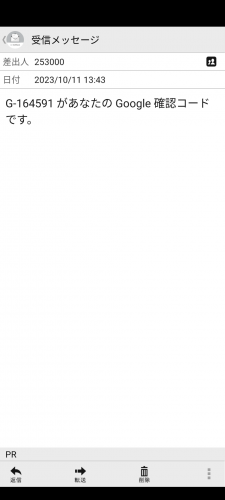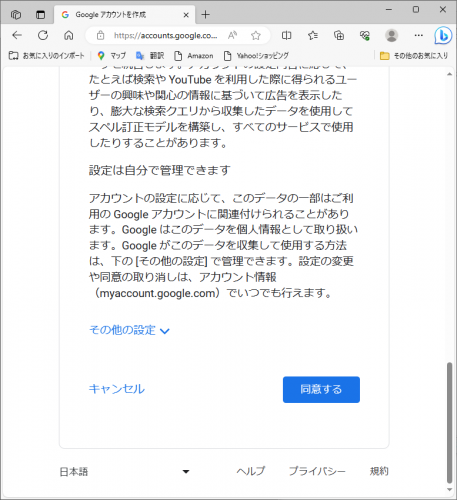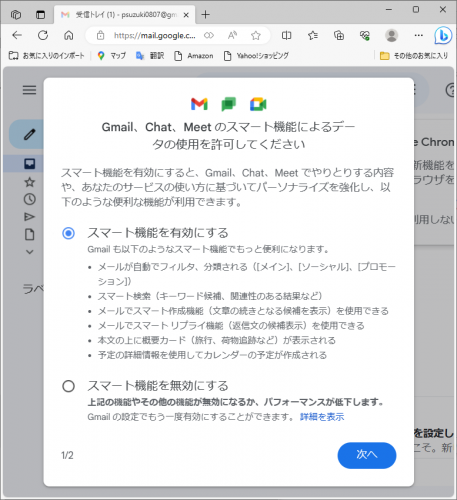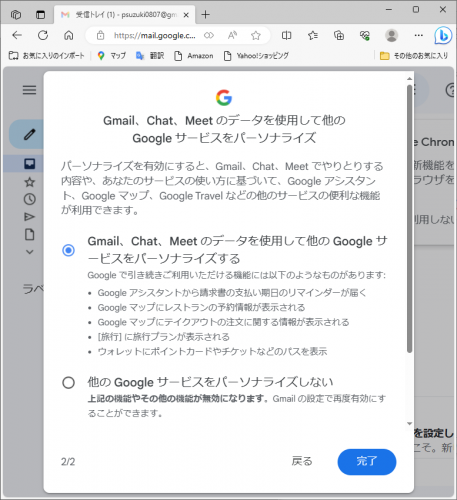Gmail・GoogleアカウントとGmailを開設する方法。
Gmailは、検索エンジン世界最大手のGoogleが提供する、無料のメールサービスです。Googleでアカウントを開設するとGmailはもちろん、GoogleドライブやGoogleフォトなど、Googleの提供する様々なサービスを無料で使えるようになります。
Gmailのメールボックスの容量は15GBです。ただしこれはGoogleドライブやGoogleフォトなどの他のGoogleサービスの合計となっていますので注意が必要です。
Gmailはwebメールと呼ばれる種類のメールです。
メールとは本来、それぞれの端末に届くものですから、例えばスマホに届いたらスマホでしか見れませんし、パソコンに届いたらパソコンでしか見れません。
ですがGmailの場合、インターネット上の自分専用のメールボックスに届くメールですから、家のパソコンでも会社のパソコンでも、あるいはスマホでもタブレットでも、インターネットにつながる回線があればどの端末からでも見ることができます。もちろんそれぞれの端末から送受信もできます。非常に便利なメールです。
▼Gmailを開設するには
まず、Googleのアカウントを作成します。Google Chrome(クローム)やMicrosoft Edge(エッジ)などのブラウザを起動します。
そこにhttps://www.google.co.jpと入力するとGoogleのトップページが表示されます。
これはMicrosoft Edgeの画面です。すでにGoogleのアカウントを持っていて、いつもGoogleにアクセスしている人と、アカウントを持っていない人やログアウトしている人とでは表示される画面が違います。
若干違った画面で進んでいきますが最終的に「アカウントを作成」という項目が出ますので、そこをクリックして新しいアカウントを作るということになります。
すでにGoogleのアカウントを持っている場合。右上に名前が表示されています。
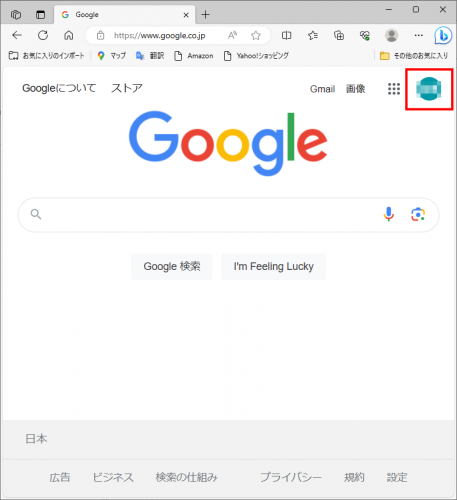
Googleのアカウントを持っていない、あるいはログアウトしている場合。右上にログインのボタンが表示されています。
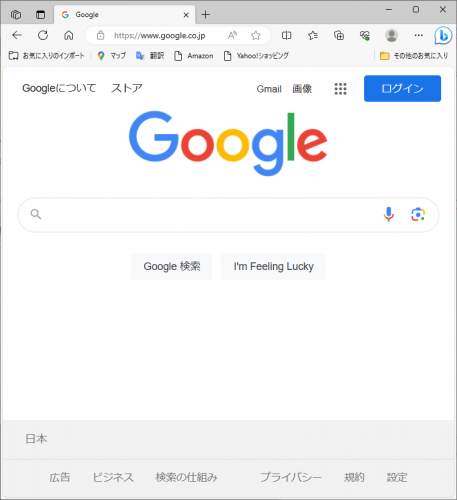
すでにGoogleのアカウントを持っている人が追加で新しいアカウントを作るには、まず名前の欄をクリックしてログアウトします。
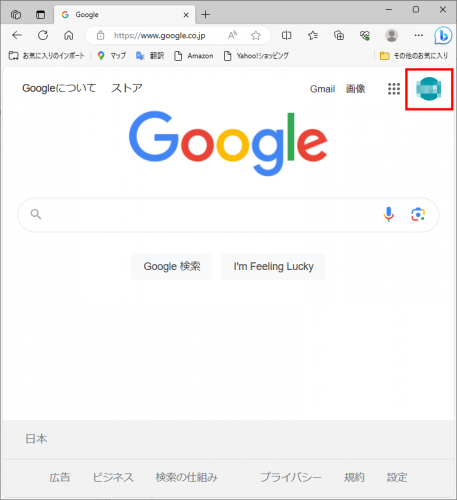
そうしますと、アカウントを持っていない場合と同じく、右上にログインのボタンが表示されるようになります。
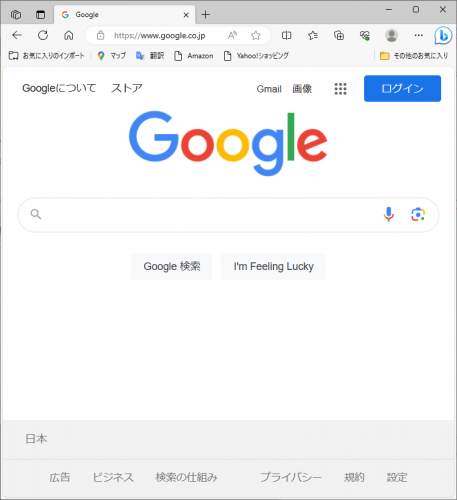
新しくアカウントを作るにはまずは「ログイン」というボタンを押します。
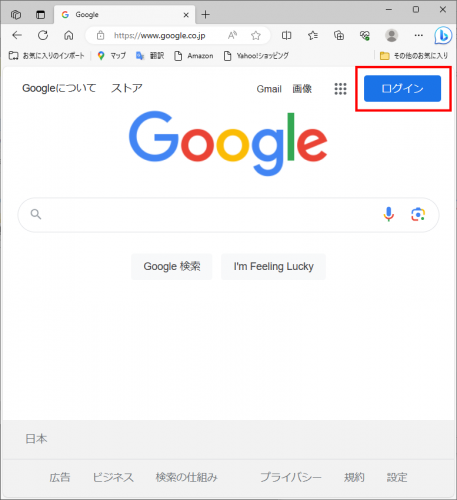
アカウントの選択の画面がでますので、「別のアカウントを使用」をクリックします。
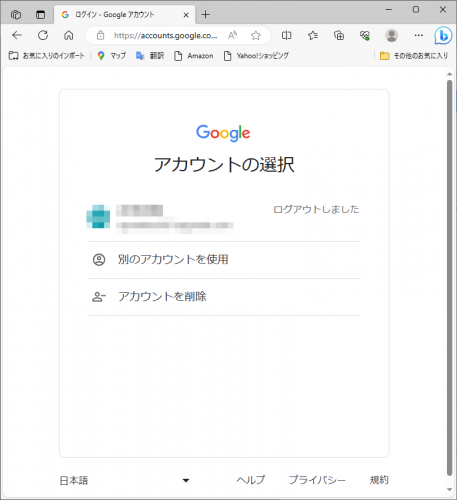
すでにGoogleのアカウントを持っていて、ログアウトしただけの状態の人はここで自分のアカウントが表示されます。
この画面の下の方に「アカウントを作成」という項目が出ていますので、これをクリックします。
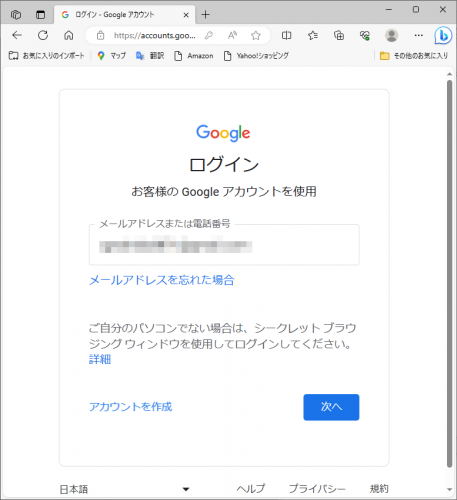
アカウントを作成をクリックすると上に選択肢が出ますので、「自分用」をクリックします。
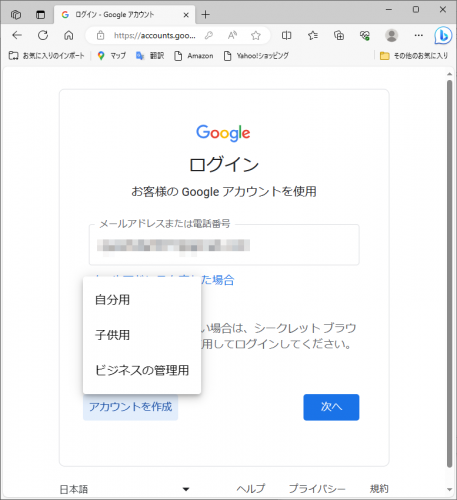
Googleアカウントの作成の画面が出ます。ここに入力していきます。
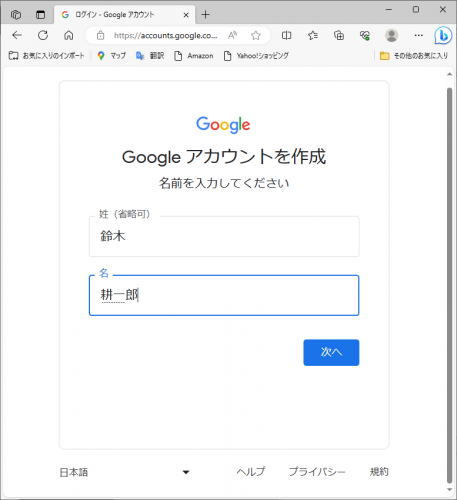
基本情報を入力します。「次へ」を押します。
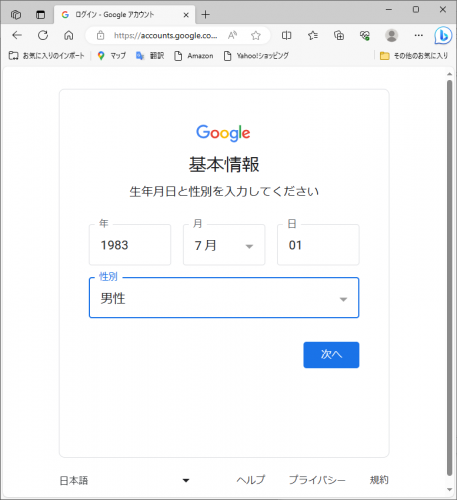
Gmailアドレスの選択の画面が出ます。Googleが自動的に決めたメールアドレスが候補として表示されています。これをそのまま使うのであればどちらかにチェックを入れます。
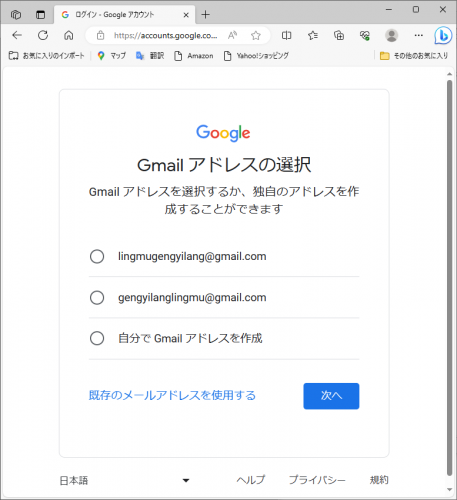
自分でアドレスを作りたい場合は「自分でGmailアドレスを作成」をクリックします。
今回は「自分でGmailアドレスを作成」にチェックを入れてみます。そうしますと、アドレス作成の欄が出てきます。
自分で決められるのは「@gmail.com」よりも前の部分です。
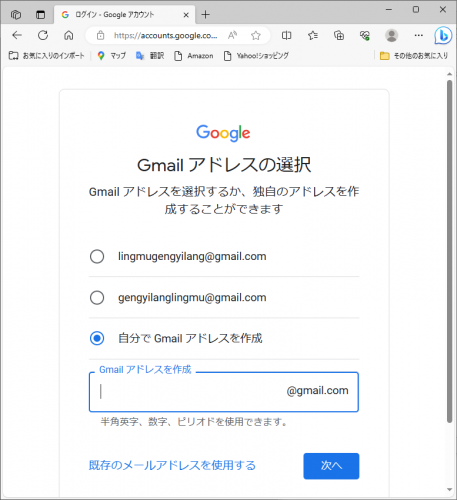
使用できる文字はアルファベットaからz、数字の0から9、それとピリオドだけです。
試しにsuzukiと入れてみて、「次へ」のボタンを押してみました。
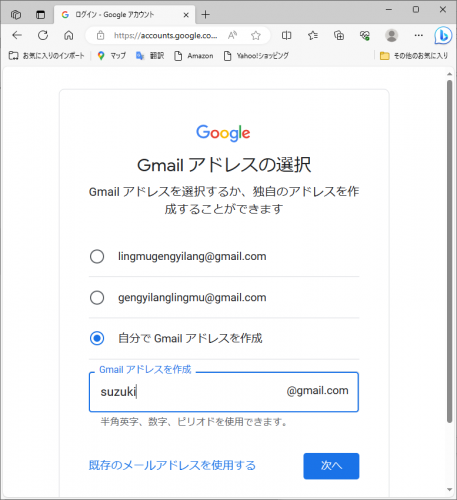
ですが、すでに誰かに使われていて、使用不可の場合はこういった画面が出ます。
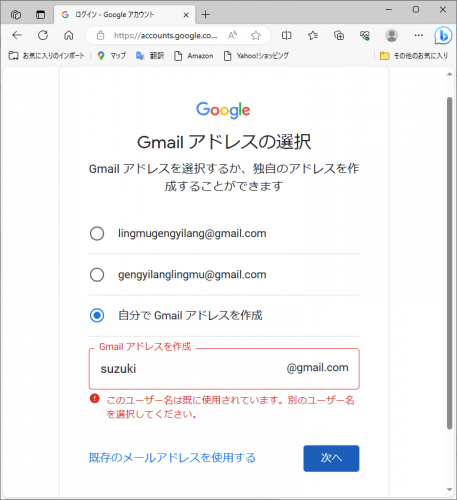
日本人の名前では普通使われない「p」を冒頭に入れて、「psuzuki0807」にしてみました。
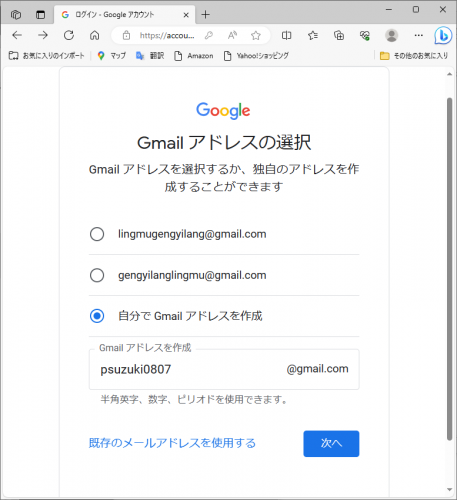
今度は大丈夫でした。ユーザー名が通ったら、次にパスワードを決めます。
上と下とで、二回入れます。パスワードで使える文字も同様です。パスワードは8文字以上に設定します。
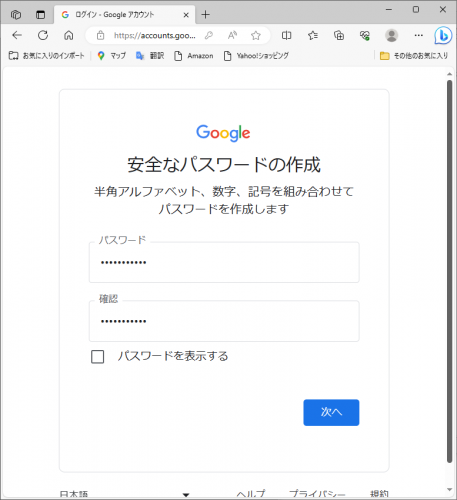
ここで決めたユーザー名すなわちメールアドレスとパスワードは、この後Googleにログインする時に必要ですので絶対に忘れないように記録しておきます。
「次へ」を押すと携帯電話の番号を入れる画面になります。
Microsoft Edgeの場合、今決めたこのパスワードを保存するかどうか聞いてきますので、どちらか選びます。自分の場合「今は行わない」を選びました。
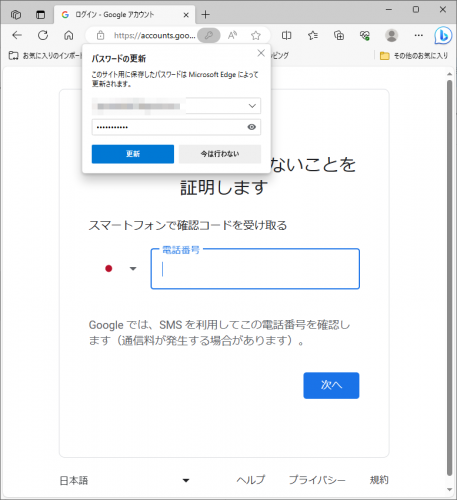
携帯番号を入れます。
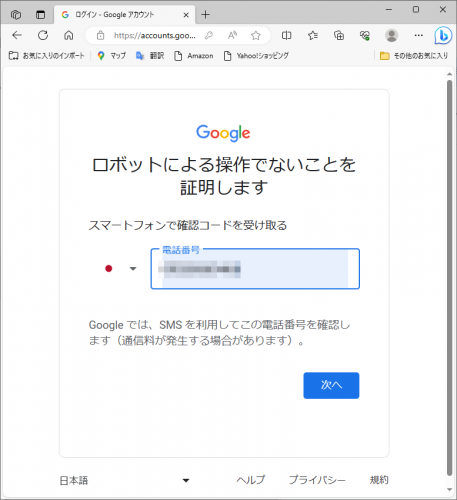
自分の携帯にSMS(ショートメッセージ・電話番号をアドレスとして送信できるメッセージ)がすぐにグーグルから届きます。
パソコンの方では確認コードを入力する画面になっています。
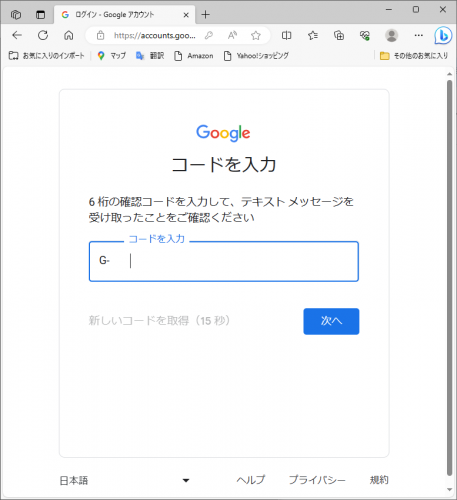
今、携帯に送信されてきた確認コードを入れます。
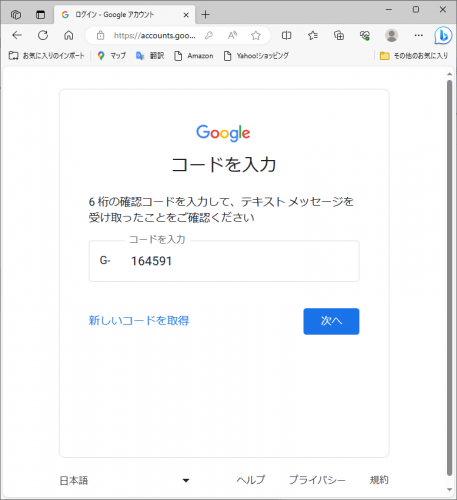
「再設定用のメールアドレス」とは、今行っている設定を何らかのトラブルでもう1回やり直したい場合に使用するためのメールアドレスです。これは現時点で自分が使っているメールアドレスを入力します。この作業も省略可能です。一応、自分の持っている別のアドレスを入れました。
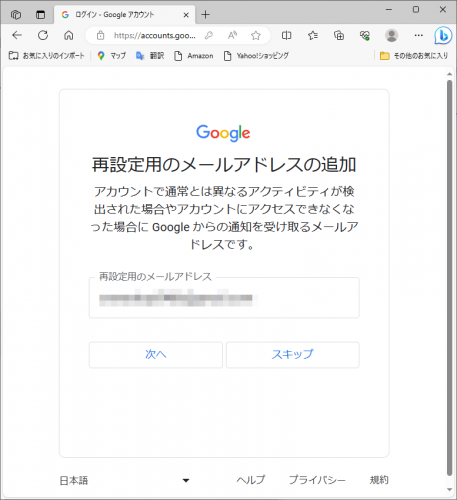
電話番号を追加の画面が出ます。入れた番号の確認画面です。「次へ」を押します。
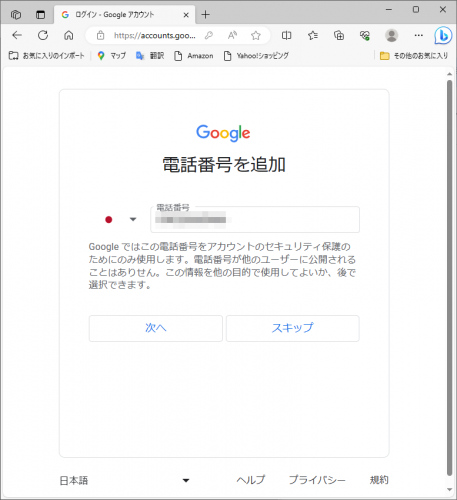
電話番号の活用画面です。
他のグーグルサービスでもこの番号を使いますかということです。「はい」か「スキップ」を選択します。「はい、追加します」を選択しました。「次へ」を押します。
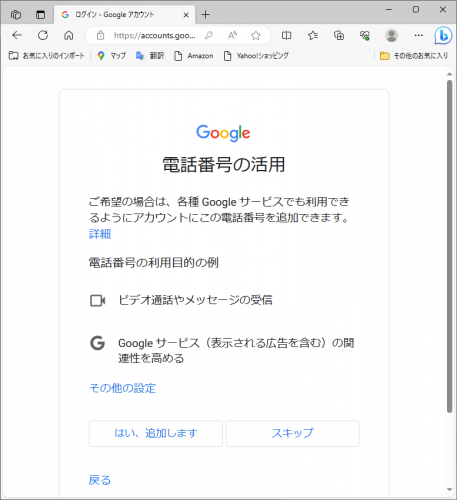
アカウント情報の確認
これまで入力したことの最終確認の画面です。「次へ」を押します。
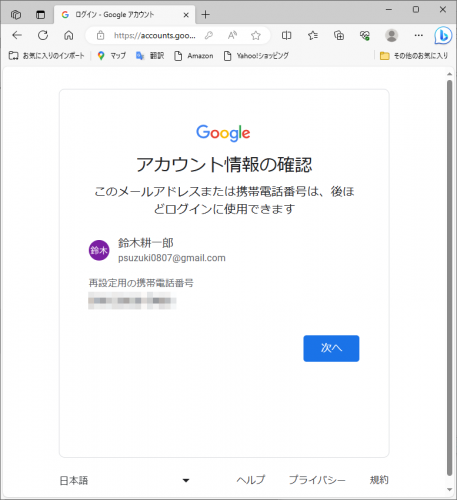
プライバシーと利用規約です。一番下まで下がって「同意する」を押します。
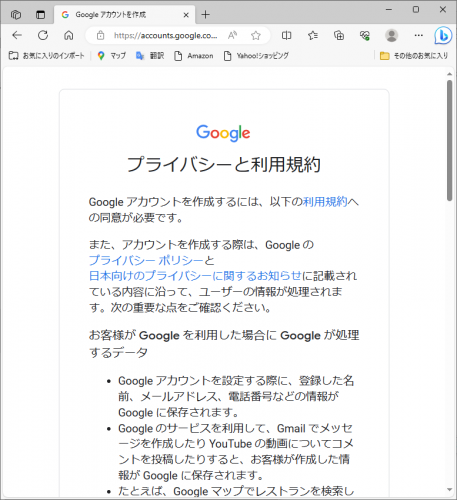
「同意する」を押すとグーグルの画面に戻ります。右の上の方に「鈴木」と表示されています。今作ったアカウントでGoogleにログインしているのが分かります。これでGmailが使えるようになりました。
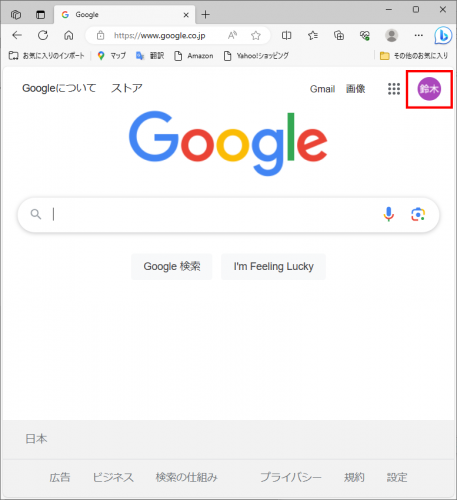
右上の方にGmailという項目がありますのでそこをクリックします。これでGmailに入れます。
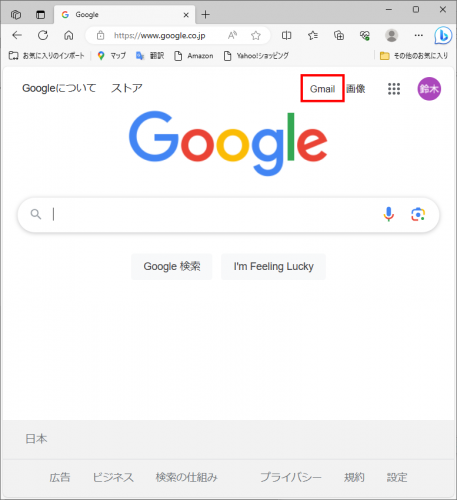
こういった画面が表示されますがスマート機能を有効にするにチェックを入れて次へを押します。
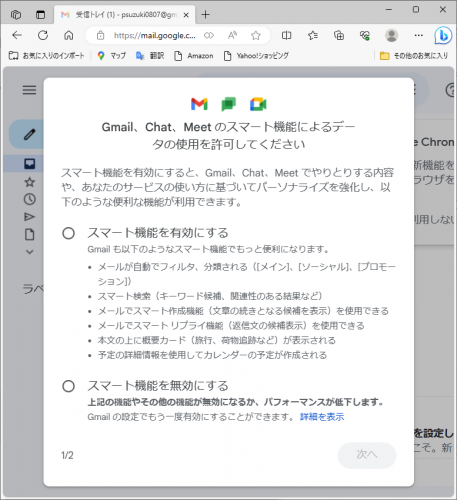
選択の画面が出ますが上の方にチェックを入れて完了を押します。
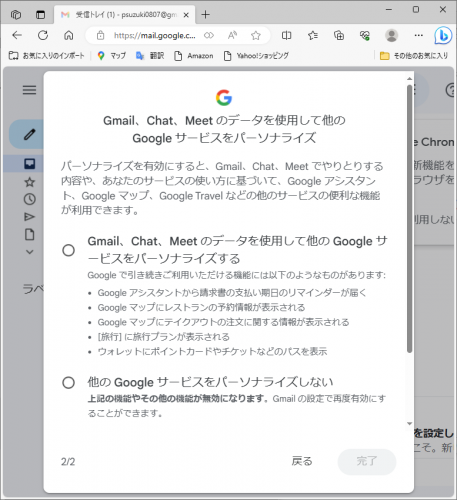
「アカウント設定が変更されました。Gmailを再読み込みする必要があります。」と表示されたら「再読み込み」をクリックします。
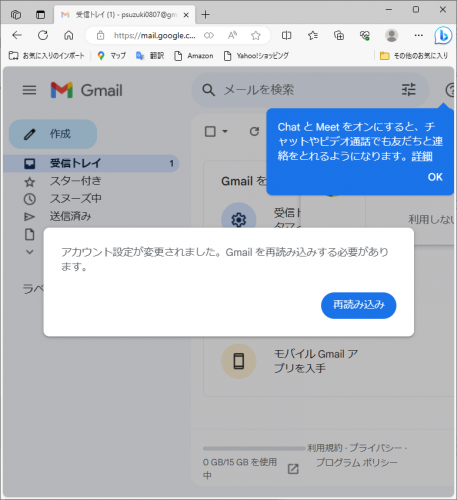
これでGmailが開設されます。
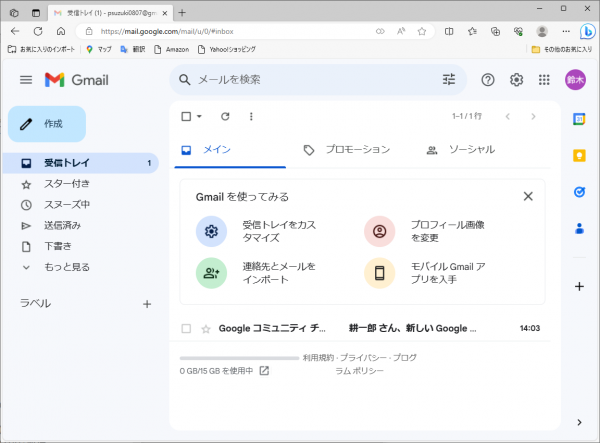
Googleコミュニティーチームからメールが来ているので開いてみます。
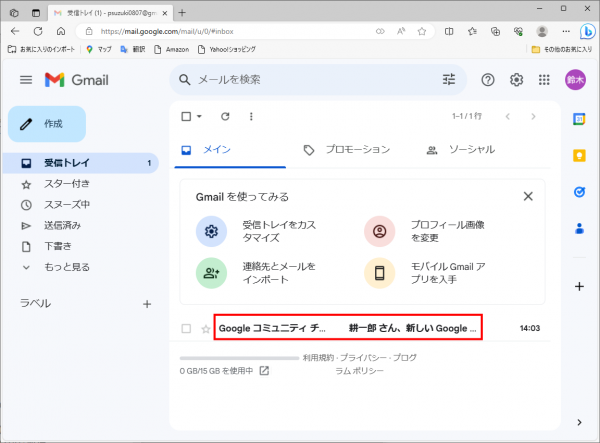
Googleからのオススメが紹介されていますので、必要なものがあれば設定していきます。