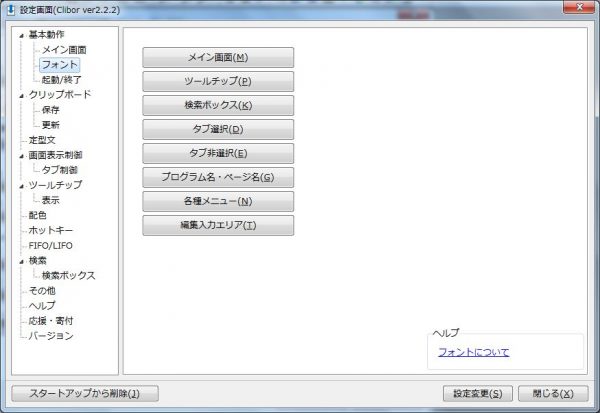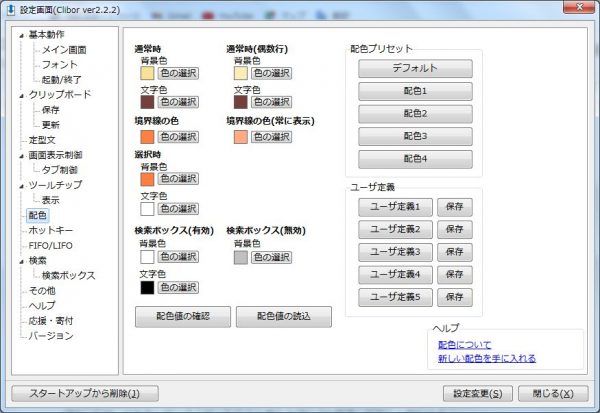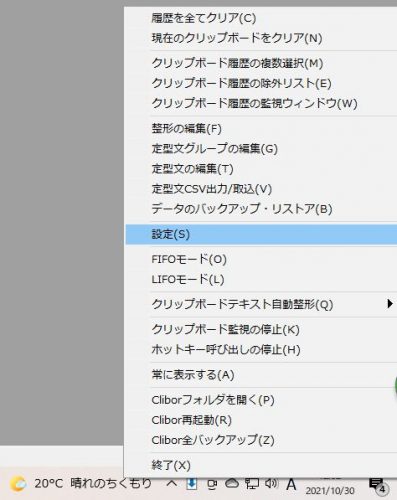極めて優秀なクリップボード拡張ツール・Clibor
パソコンの作業ではコピーして貼り付けができるのは一つのものに対してだけです。直前にコピーしたものしか貼り付けることはできません。
ですがコピーしたものの履歴を取り、いくつもの前のコピーにまで遡(さかのぼ)って貼り付けができるのがクリップボード拡張ツールです。
自分もこの種類のツールは10種類以上試してきましたが、その中でも一番優秀だったのがこちらのCliborです。
パソコンソフトダウンロードのベクターから手に入ります。フリーソフトですので無料です。
多くのクリップボード拡張ツールは色々なものをコピーしているといつのまにか履歴がストップしてしまい、途中から動いていないということが多かったのですが、このCliborは正確に反応します。
ダウンロードしてインストールするとパソコンのタスクトレイに表示されます。呼び出す時にはこのアイコンをクリックするかコントロールキーを2回押します。
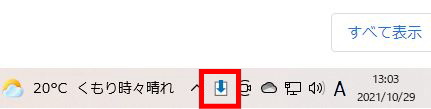
そうするとコピーした履歴が表示されますのでその中から貼り付けたいものを選んでクリックすると貼り付けることができます。(設定の「基本動作」で「自動貼り付けを有効にする」にチェックをいれておきます。)
履歴にはマウスのカーソルを上に乗せた時点で中身が表示されます。
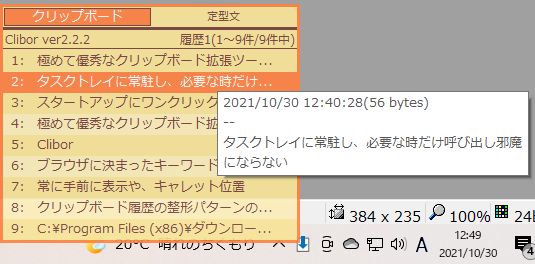
このCliborの優秀なところは途中で止まることなく動き続けてくれることと、カスタマイズ性が高いことです。自分の思い通りに変えることができます。
例えば標準では橙色を基調にしたウィンドウになっていますが色は変更可能です。またフォントも変えることができます。
フォントと配色の設定画面です。
クリップボードの履歴は最大で1万件まで保存可能です。
また、クリップボードの履歴を取るだけではなく自分がよく使う定型文を記憶させておくこともできます。パスワードだったり、ブログやホームページを作っている人だったら、よく使うタグなどを登録しておくと便利です。
「定型文」のタブをクリックすると登録した定型文のリストが表示されます。
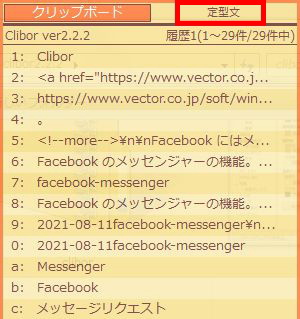
定型文は後から編集することもできますしグループに分けたりメモを付けたりすることが可能ですので分かりやすくなっています。
履歴は編集したり削除したりできます。作業の過程で必要な履歴だけを残して作業を進めていくことができます。
インストールが不要で圧縮ファイルをダウンロードした後に「すべて展開」を選べば使えるようになります。
この解凍されたファイルはパソコンだけではなく USB や SD カードに入れて持ち運ぶことが出来、別のパソコンでもその USB や SD カードから起動させることが出来ます。
スタートアップにワンクリックで登録可能で、タスクトレイに常駐し、必要な時だけ呼び出し邪魔になりません。
Cliborの履歴の一つを選んで右クリックしてみました。ひとつの事柄に対して削除や編集など、これだけのことができるメニューがあります。
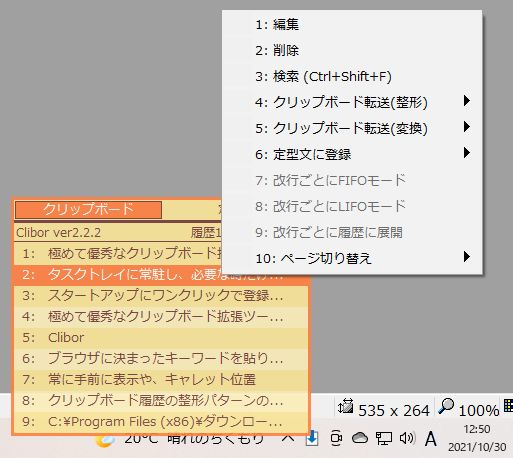
まだこちらはCliborのアイコンを右クリックして表示されるメニューです。カスタマイズしたい時にはこの中の設定から入っていけば設定の画面が開いていきます。