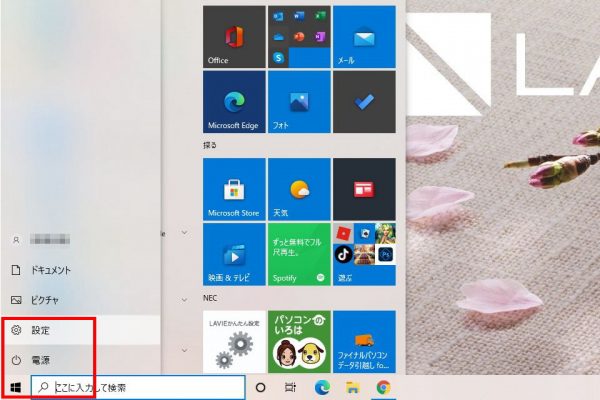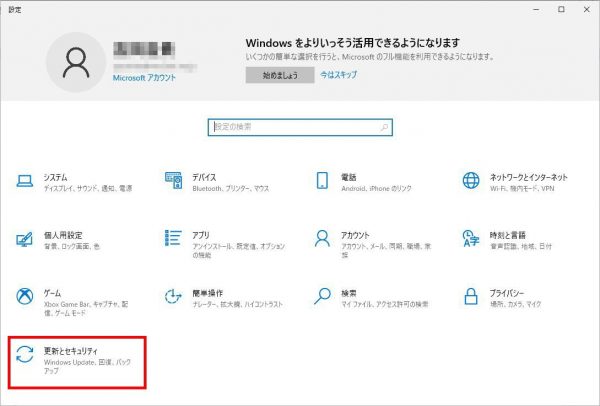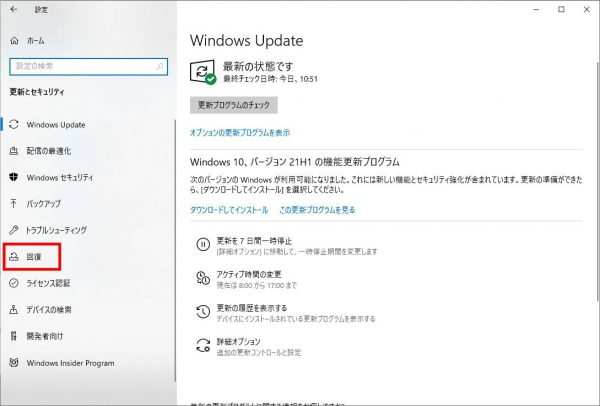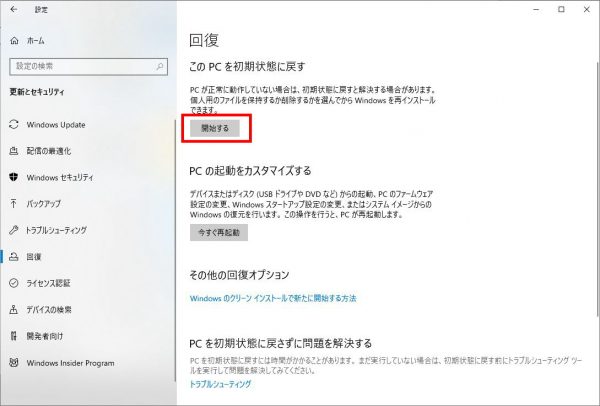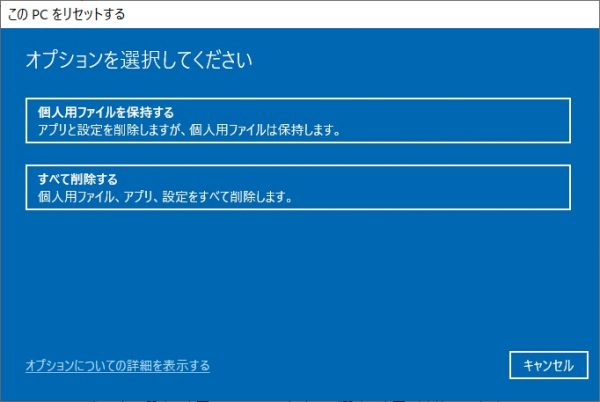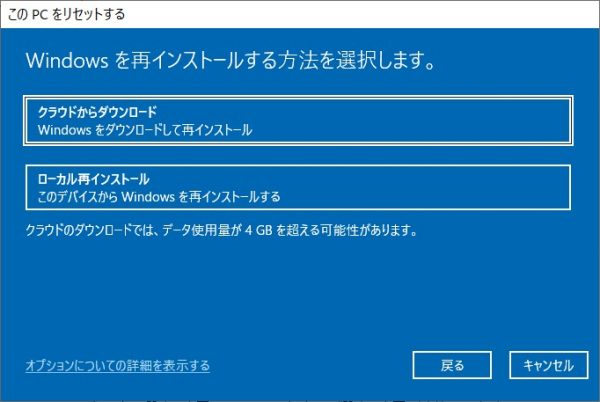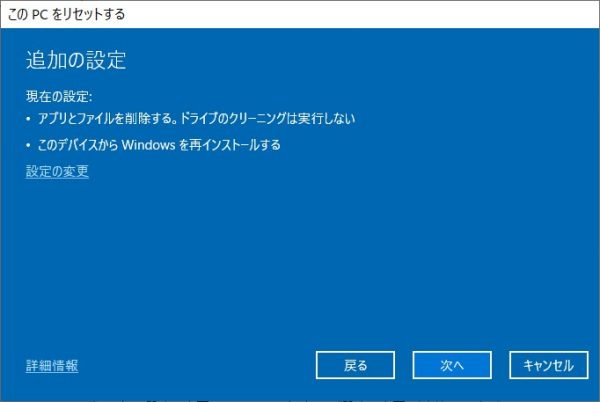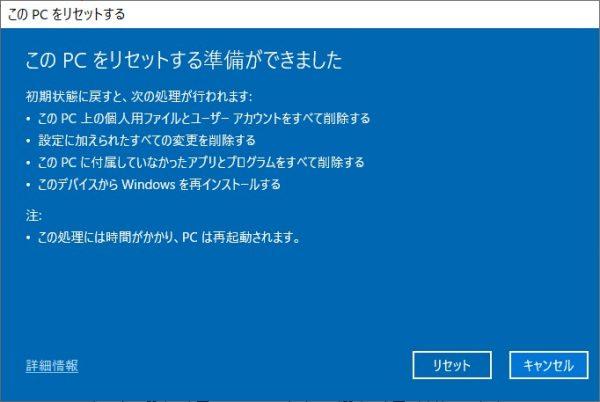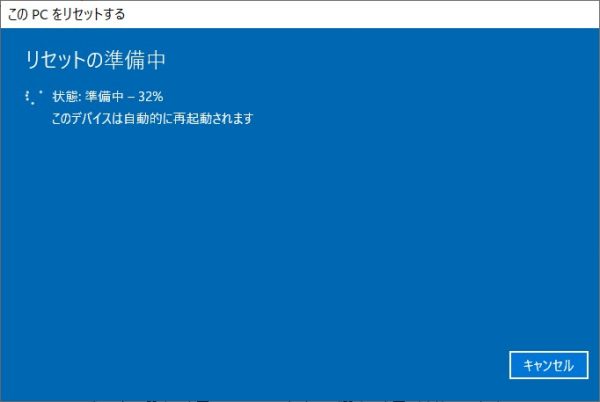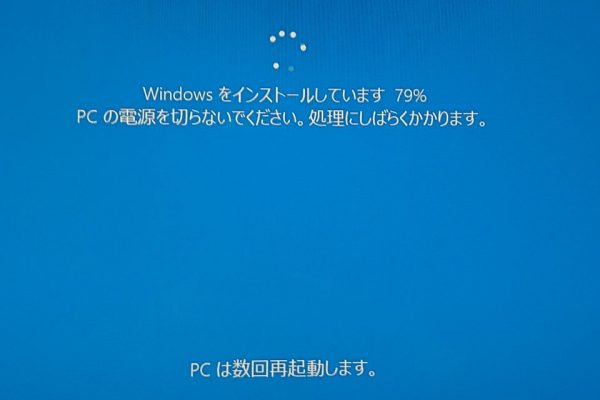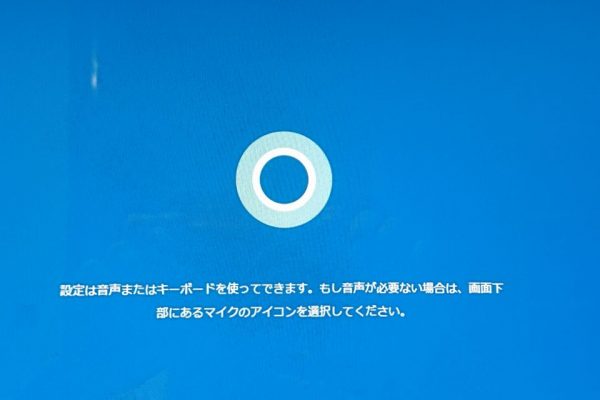windows10パソコンでの初期化の方法。
初期化はリカバリーともいい、パソコンを買った時の状態、すなわち工場出荷時の状態に戻すことを言います。普段パソコンを使っていて、やたらとフリーズしたり、立ち上がりに何分もかかったり、色々な不具合が生じたりしている場合、パソコンを初期化するとこれらの不具合が直る可能性は高いです。ただしパソコン内部の機械が物理的に故障している場合は初期化しても改善はされません。
初期化には「すべてを削除する」方法と「個人用ファイルを保持する」という方法があり、選択できるようになっています。
「すべてを削除する」を選んだ場合、そのパソコンを買ってから自分がインストールしたアプリや保存していた画像や動画も全て消えますし、Twitter や Facebook などのパスワードもブラウザが記憶していたものが消えるために、パスワードが必要なサイトに入る場合にはまた全て一つ一つ入力しなければなりません。
個人用ファイルを保持するを選んだ時には自分が保存していたデータはそのままで、 Windows のシステムだけが工場出荷時の状態に戻ります。ですが自分が後からインストールしたアプリや各種パスワードは消えてしまうために、こういったものは再び入れ直さなくてはなりません。
初期化の作業そのものは簡単なのですが、元の環境に戻すのに大変な手間がかかります。
いきなり初期化するのではなく、必要なデータは全て外部のハードディスクとか USB メモリなどにコピーをとっておきましょう。
それは自分が保存した画像や動画だけではなく、例えば単語登録であるとかMicrosoft のアカウントのメールアドレスであるとか、 wi-fi の接続のパスワードであるとかブログのパスワードであるとか、そういった細かいものも含めて全てコピーを取っておいてから準備万端にして初期化に臨みます。
そして初期化を始める前にはそのパソコンに接続している外部のドライブをすべて外します。外付けのハードディスクや SD カードなどのカードリーダーなども外し、最低限のマウスとキーボードだけを接続しておきます。
外付けのハードディスクをつなげたまま初期化すると、そのハードディスクのデータも消えてしまう場合があるからです。
Windows 10には標準で初期化する機能が備わっており、ここではその Windows の機能を使って初期化していきます。
この場合 Windows の状態は、パソコンを買った時の Windows に戻るのではなく Windows の更新プログラムが適用された最新の Windows として初期化されます。
ノートパソコンの場合、必ず AC アダプターを接続します。バッテリーだけでは再セットアップできない場合があります。
Windows のスタートボタンから「設定」「更新とセキュリティ」「回復」とクリックしていきます。
「この PC を初期状態に戻す」の「開始する」をクリックします。
「個人用ファイルを保持する」と「全て削除する」の選択肢が出るのでどちらかを選びます。
すると再び選択肢が出てきます。
「クラウドからダウンロード」と「ローカル再インストール」です。
「クラウドからダウンロードする」とは、ネット上から Windows をダウンロードしてくることで非常に長い時間がかかる場合があります。
「ローカル再インストール」はそのパソコンに格納されている Windows から再インストールすることです。自分が初期化した時にはこちらの「ローカル再インストール」を選びました。
またここで、パソコンの環境によっては「ファイルの削除のみを行う」か、または「ドライブを完全にクリーンアップする」を選択する場面が出てくることがあります。
この場合通常は「ファイルの削除のみを行う」を選択します。「ドライブを完全にクリーンアップする」を選択すると、完了までに非常に長い時間がかかる場合があります。
このオプションはパソコンの売却や人に譲る場合に選択するすべきです。またこの手順の前に、「パソコンにはドライブが複数あります」と表示された場合は Windows がインストールされているドライブのみ(通常Cドライブ)を選択します。
確認の画面が出ます。
次へを押すと準備完了の画面が出ます。
リセットを押すと初期化が開始されます。ここからこういった画面が出たり違う画面になったりしてパソコンは自動で初期化を進めていきますのであとは待つだけです。
自分の場合1時間44分かかりました。
初期化が終わると Windows の音声案内であるコルタナが起動してパソコンのセットアップの案内をしてくれます。
パソコンのトラブルで電源を切ることができない場合の初期化
電源スイッチを4秒以上押したままにして電源を切ります。その後、パソコン本体の電源を入れて電源ランプが点灯したら BIOS セットアップユーティリティが表示されるまで、キーボードのF2キーを何度も押します。
BIOSセットアップユーティリティが表示されます。
キーボードの「→」と「←」の矢印で「終了」(またはExitメニュー)を表示し、「↑」「↓」の矢印で「HDD リカバリー」(またはHDD Recovery)を選んでEnter を押します。
確認の画面が表示された場合は「はい」または「Y」「OK」「Yes」を選んで Enter を押します。キーボードレイアウトの選択が表示された場合は Microsoft IME をクリックします。
オプションの選択が表示されたら「トラブルシューティング」をクリックします。
「トラブルシューティング」が表示されたら「この PC を初期状態に戻す」をクリックします。
「全てを削除する」をクリックします。
「ファイルの削除のみ行う」をクリックします。
「初期状態に戻す」をクリックします。初期化(再セットアップ)が始まります。
※
トラブルシューティングの画面がうまく出ない場合は、電源ボタンを長押しして強制終了を2回行います。そうしますと自動修復メニューが表示され、その中から「詳細オプション」を選択して「トラブルシューティング」をクリックするという方法もあります。